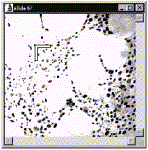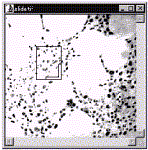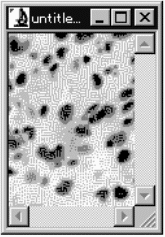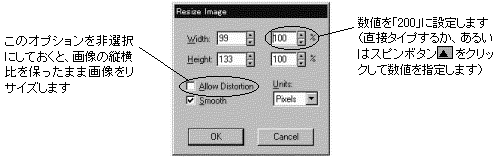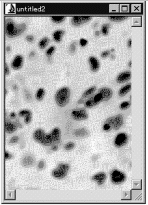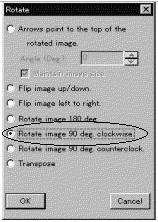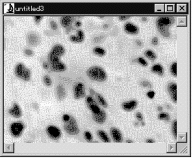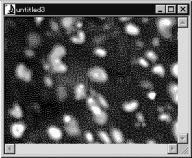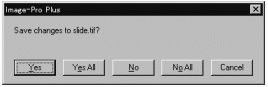基本操作
以下に、 Image-Pro Plusの基本的な操作をご紹介します。操作の内容は以下の通りです。
注記:以下の操作内容はImage-Pro Plus Ver.4.5のものですが、ver.4.0でも同様に操作できます。
この練習には、 約 20分かかります。
準備:Image-Pro Plusをまだ起動していない場合は、Windowsの「スタート」メニューの「プログラム」にある Image-Pro Plus Demo 4.5 から Image-Pro Plusをクリックして起動します。起動したら、以下の操作を開始できます。
ここでは、最初の画像として、細胞の画像を開きます。
File (ファイル)メニューから、Open(開く)コマンドを実行します。Open File (ファイルを開く) ダイアログボックスが表示されます。
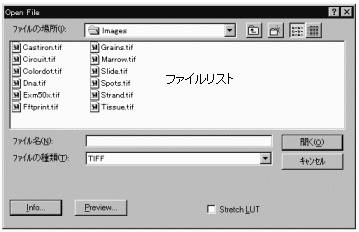
Image-Pro Plusのアプリケーションフォルダ(通常はC:\IPP4Demo)にある Images フォルダをダブルクリックします。Open Fileダイアログボックスのファイルリストに、Images フォルダの中身が表示されます。
ファイルリストにある"Slide.tif"をクリックします。"Slide.tif"のファイル名が、ファイルリストで反転表示されます。これは、このファイルが選択されていることを示します。
Open(開く)ボタンをクリックします。
Image-Proは、"Slide.tif"の画像を、一つの画像ウィンドウとして開きます。
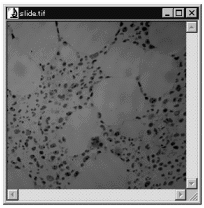
>> 次のステップ「BCGつまみを使用して画質を改善する」に進みましょう。
次に、輝度、コントラスト、ガンマ調整つまみ(BCGつまみ)により画質を改善します。このステップでは、画像の表示だけでなく、画像のピクセルの値も変更します。
まず、画面上部のツールバーにあるコントラスト強調ボタン(

)をクリックして、BCGつまみを表示します。
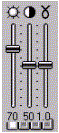
|
1. 最初に、「輝度」の値を増加させます。
|
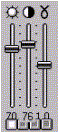
|
2. 次に、「コントラスト」の値を増加させます。
背景とオブジェクトを見分け易くするために、コントラストつまみ(  )で画像のコントラストを強くします。カーソルを、コントラストつまみ(  )の  の上に置きます。
つまみの下に「76」と表示されるまで、コントラストつまみを上へドラッグします。これにより、画像内の細胞(小さな円形のオブジェクト)と背景のコントラストが大きくなります。
|
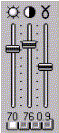
|
3. 「ガンマ」の値を減少させます。
明るい背景の輝度の違いをさらに詳しく表示するために、ガンマ値を減少させます。ガンマ値を低くすると、画像の明るい部分のコントラストが大きくなります。ガンマ値を高くすると、画像の暗い部分のコントラストが大きくなります。
カーソルを、ガンマ補正つまみ(  )の  の上に置きます。つまみの下に「0.9」と表示されるまで、ガンマ補正つまみを下へドラッグします。
これで、画像内にある背景、気泡、細胞、細胞核等の要素が全て見分けられるようになりました。
|
4.
|
画像内の細部を見分けるには、ツールバー上にある虫眼鏡型のズームツールボタン( )をクリックします。 )をクリックします。
クリックするとボタンが水色になり、アクティブになったことを示します。
この状態でカーソルを画像の中に入れると、カーソルが虫メガネの形になります。画像内の拡大したい部分をクリックします。
|
|
1回クリックする度に、画像の表示サイズが2倍になります。
|
5.
|
画像の状態を確認したら、[Shift]キーを押しながら画像内をクリックします。
1回クリックする度に、画像の表示サイズが1/2に縮小されます。
画像の表示サイズが元に戻ったら、ズームツールボタンをもう一度クリックして非アクティブにします。
|
6.
|
最後に、上記の操作で変更した輝度、コントラスト、ガンマを画像に書き込みます。
これまでの手順で実行した輝度の設定値は、まだ画像データに反映されていません。BCGつまみで行なう設定の結果は、画像のピクセルの値を変換する“Lookup Table” (LUT:ルックアップテーブル)に反映されます。その結果、画像の表示は設定に従って変化しますが、画像データはもとのままで変更されません。画像データを永続的に変更するには、 ルックアップテーブルの値を画像に適用(Apply)する必要があります。
BCGつまみの下にある Apply (適用) ボタンをクリックします。
"Apply lookup table to the image data?"(ルックアップテーブルを画像データに適用しますか?)というメッセージが表示されます。
|
|

|
|
OKボタンをクリックします。
これで、輝度、コントラスト、ガンマの調節が実際に画像に書き込まれます。Apply ボタンをクリックすると、輝度、コントラスト、ガンマ補正つまみが全て元の位置に戻ることに注意して下さい。
|
>> 次のステップ「画像の一部分を切り出して第2の画像を作成する」に進みましょう。
このステップでは、前のステップで画質を改善した画像の中の一部分を、AOI (Area Of Interest:「対象領域」、「領域指定」)ツールで囲みます。次に、このAOIで囲まれた部分を切り出して、新規画像を作成します。
1. 画面上部のツールバーにある矩形AOIボタン(

)をクリックします。
2. カーソルを、前のステップで開いた"Slide.tif"の画像ウィンドウに移動します。
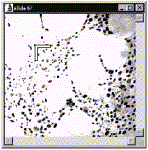
3. 次に、マウスの左ボタンを押しながら、カーソルを右下方向へドラッグします。
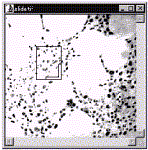
マウスの左ボタンを離すと、長方形の枠(

)が画像内に残ります。 この長方形が矩形 AOI (Area of Interest: 対象領域)です。画像内にAOIを作成すると、コマンドの処理対象をAOIの領域のみに限定できます。
矩形AOIは、カーソルを枠に重ねて、カーソルが二方向矢印の形(

)になったときにドラッグすると、大きさを変えることができます。
また、カーソルを枠の内部に置き、カーソルが四方向矢印の形(

)になったときにドラッグすると、AOI全体を移動できます。
4. 画像内に AOI が表示された状態であることを確認します。
確認したら、Edit (編集)メニューから Duplicate/Crop to AOI (複製/AOIの切り出し)コマンドを実行します。
AOIが画面に表示されていないとき(アクティブになっていないとき)は、矩形AOIボタン(

)をクリックしてAOIをアクティブにしてから、Duplicate/Crop to AOI コマンドを実行して下さい。
AOIで囲まれた領域がコピーされて、新規の画像ウィンドウ("untitled")ができます(下図)。
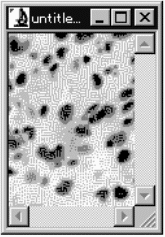
>> 次のステップ「画像のリサイズ、回転、反転」に進みましょう
次に、前のステップで新規作成した画像のリサイズ、回転、反転を行ないます。
上の 4.で新規作成した画像がアクティブになっていることを確認します。
確認したら、Edit (編集)メニューから Resize (サイズ変更)コマンドを実行します。
Resize Image (画像のサイズを変更)ダイアログボックスが表示されます。
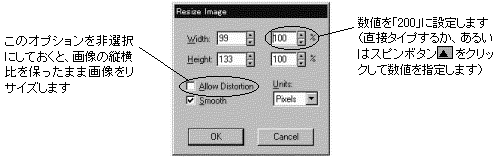
Width (幅)の数値を「200%」に増やして下さい。
Resize ImageダイアログボックスのOKボタンをクリックします。
大きい新規画像が開きます。
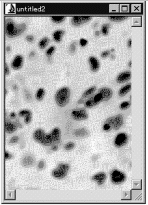
この画像は、前のステップの 4.で作成した画像を拡大複製したものです。
Resize コマンドは、画像の解像度を変更することで画像を実際に拡大・縮小します。拡大するときはピクセルを補間し、縮小するときは間引いています。
これに対し、「ズームツール」(

)は、画像の解像度を変更せずに、画像の表示のみを拡大・縮小するツールです。
Edit メニューの Rotate (回転)コマンドを選択します。
RotateダイアログでRotate Image 90 deg. Clockwiseを(90°右回り)選択し、OKボタンをクリックします。
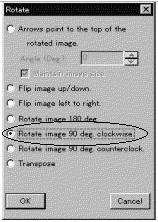
これにより、上の 2.で作成した画像を時計回り(右回り)に 90(回転した画像が作成されます。
回転した画像は新規画像ウィンドウ("untitled")に表示されます(下図)。
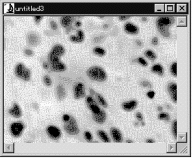
Enhance (強調)メニューから Invert Image (画像を反転する)コマンドを実行します。
この操作で、画像が白黒反転し、写真の「ネガ」のような画像になります。
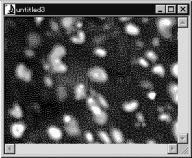
最後に、Window (ウィンドウ)メニューのClose All (全てを閉じる)コマンドを実行します。
保存されていない画像を保存するか、それとも破棄するか確認を求めるメッセージが表示されます。
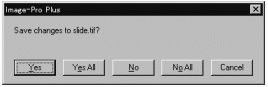
本デモ版では、画像を保存することができませんので、No All (全て破棄)ボタンをクリックします。これで、画面上の全ての画像が閉じます。
File (ファイル)メニューの Exit (終了)コマンドをクリックします。
以上で、基本操作のチュートリアルは終了です。
進んだ操作のチュートリアルへ進むときは、こちらをクリックして下さい。
"Macro"メニューの
「デモマクロ」(Image-Pro Plusの各種機能をご紹介します) もお試し下さい。
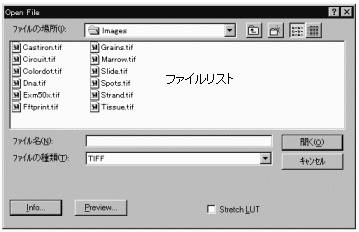
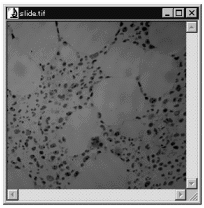
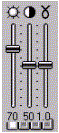
 )で画像を明るくします。
)で画像を明るくします。 の上に置きます。つまみの下に「70」と表示されるまで、「輝度」つまみを上へドラッグします。これにより画像の輝度が増加し全体的に明るくなります。
の上に置きます。つまみの下に「70」と表示されるまで、「輝度」つまみを上へドラッグします。これにより画像の輝度が増加し全体的に明るくなります。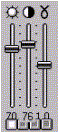
 )で画像のコントラストを強くします。カーソルを、コントラストつまみ(
)で画像のコントラストを強くします。カーソルを、コントラストつまみ(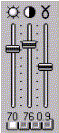
 )の
)の