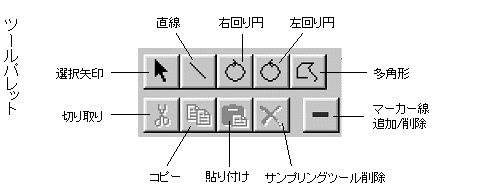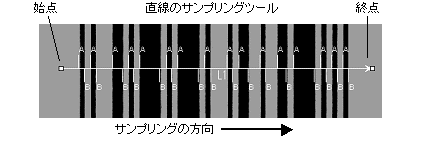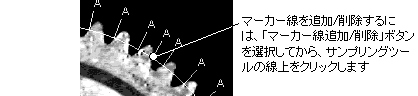|
Image-Pro |
サポート>Image-Pro plus 操作手順書>測定>キャリパーコマンド> | |
Sampling Tools (サンプリングツール)エッジ検出処理における第一段階は、ツールパレットのボタンを使用してサンプリングツールを作成することです。サンプリングツールは、"Luminance
Profile"(輝度プロファイル)を作成するために使用します。画像ごとに複数のツールを使用することができますが、一度に選択できるのは1つのツールだけです。
下図はサンプリングツールのツールパレットです。
以下はサンプリングツールを作成するボタンです。 サンプリングツールにはいずれも測定の方向(始点→終点)があり、矢印(>)で表示されます。 注記: 始点及び終点上のエッジは検出されませんので、注意して下さい。
画像内をドラッグして円形のサンプリングツールを作成して下さい。円の大きさを変えるには、四隅のハンドル(□)をドラッグして下さい。 円形のサンプリングツールでは、始点と終点が同一の点になり、その上にサンプリング方向を示す矢印(>)が付きます)。 サンプリングツールの始点(終点)を移動するには、矢印(>)をドラッグします。
終点でマウスをダブルクリックすると、サンプリングツールの線が確定します。
以下のツールは、選択矢印で選択したサンプリングツールの編集に使用します。
また、既に表示されているマーカー線の付け根部分(サンプリングツールの線とマーカー線の交点)をクリックすると、そのマーカー線とラベルが削除され、測定データが更新されます。
|
Copyright © Hakuto Co., Ltd. All rights reserved.