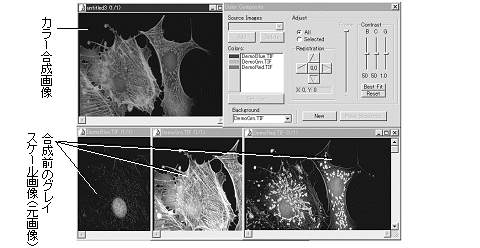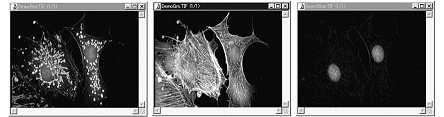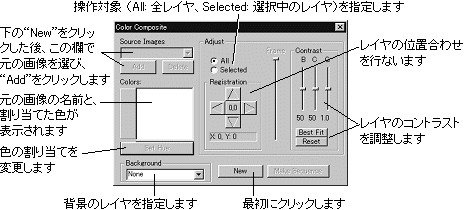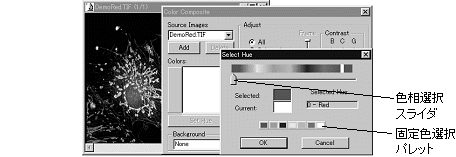|
Image-Pro |
サポート>Image-Pro plus 操作手順書>処理> | |
Color Composite(カラー合成)コマンド
合成は、任意の枚数のグレイスケール画像をレイヤとして重ね合わせることで行ないます。8/12/16ビットグレイスケールの画像を使用できますが、画像は全て同一サイズで、かつ同一の画像データ形式である必要があります。 合成したカラー画像は、それぞれのレイヤが独立しているため、レイヤ毎に位置を微調整したり、輝度・コントラスト・ガンマ補正値を個別に調節することが可能です。 注記:"Edit"(編集)メニューの"Dye List"(色素リスト)コマンドや、画像内を右クリックすると表示されるコンテキストメニューの"Tint Red"(赤色に着色)、"Tint Green"(緑色に着色)コマンド等で、同一サイズの画像を2枚以上着色すると、自動的にカラー合成画像が作成され、"Color Composite"(カラー合成)ダイアログが開きます。 ◆ "Color Composite"(カラー合成)コマンドのオプション
一般的な操作手順 1. 最初に、合成したいグレイスケール画像(ここでは例として、Image-Pro Plusに付属のサンプル画像"DemoRed.tif"、"DemoGrn.tif"、"DemoBlue.tif")を全て画面上に開く。これらの画像が、"Source Images"(元画像)になります(サンプル画像は、通常はC:\IpWin51JJ\Imagesのフォルダにあります)。
2. "Color Composite"(カラー合成)コマンドを実行して、"Color Composite"ダイアログボックスを開く。
3. まずダイアログボックス下部の"New"(新規作成)ボタンをクリックしてから、"Source Images"(元画像)欄で"DemoRed.tif"を選択し、"Add"(追加)ボタンをクリックする。 4. "Select Hue"(色相を選択)ダイアログボックスが開いたら、赤色を選択する。色を選択するには、ダイアログボックス下部の固定色選択パレットをクリックするか、あるいは色相選択スライダをドラッグします。現在選択中の色は"Selected"(選択中の色)フィールドで確認できます。また、"Selected Hue"(選択中の色相)欄には、選択した色相の値(0~359゜)が表示されます。 "Selected"(選択中の色)欄に赤が表示されることを確認してから、"OK"をクリックします。
上記の操作で、"DemoRed.tif"画像に赤色が割り当てられました。色を割り当てると同時に、カラーの新規画像"untitled..."(新規...)が画面に現れ、その画像内に"DemoRed.tif"が赤色のレイヤとして追加されます。この新規画像がカラー合成画像です。 5. 次に、"Source Images"(元画像)欄で"DemoGrn.tif"を選択し、"Add"(追加)ボタンをクリックする。上の4.の手順で、今度は緑色を選択します。 注記: "Source Images"欄がグレイ表示になっていて使用できないときは、カラー合成画像をクリックしてアクティブにして下さい。 カラー合成画像に、"DemoGrn.tif"が緑色のレイヤとして追加されます。 6. 最後に、"Source Images"(元画像)欄で"DemoBlue.tif"を選択し、"Add"(追加)ボタンをクリックする。上の4.の手順で、青色を選択します。 注記: "Source Images"欄がグレイ表示になっていて使用できないときは、カラー合成画像をクリックしてアクティブにして下さい。 カラー合成画像に"DemoBlue.tif"が青色のレイヤとして追加されます。 以上の操作で、"DemoRed.tif"、"DemoGrn.tif"、"DemoBlue.tif"の3枚の画像が合成され、カラー合成画像に表示されました。
7. (任意) 赤、緑、青のそれぞれのレイヤのコントラストを調整したいときは、"Colors"(割り当て色)欄で調整したいレイヤを選択してから、"Color Composite"ダイアログボックスの右端にある"Contrast"(コントラスト)スライダで調整する。 このスライダは基本的に"Contrast Enhancement"(コントラスト強調) コマンドのBCGつまみと同じものです。 注記: 鮮明なカラー合成画像を得るためには、ここでコントラストを強調されることをお勧めします。 8. (任意) 赤、緑、青の各レイヤの位置を微調整したいときは、最初に"Colors"(割り当て色)欄で位置を調節したい画像レイヤを選んでから、"Registration"(位置合わせ)欄の矢印ボタンをクリックして、位置を調整する。 矢印ボタンをクリックすると、"Colors"欄で選択中のレイヤのみが、他のレイヤとは独立して移動します。全レイヤをまとめて移動させたいときは、"All"(全レイヤ)オプションを選択してから矢印ボタンで移動させて下さい。 注記: · 上記の操作例では、3枚のグレイスケール画像を合成し、それぞれにR(赤)、G(緑)、B(青)の色を割り当てましたが、3枚以上の画像を合成することも、また赤・緑・青以外の色を割り当てることも可能です。 · カラー合成画像は、元画像(上の操作例では"DemoRed.tif"、"DemoGrn.tif"、"DemoBlue.tif")が閉じられるまでの間、レイヤ別に輝度の調整と位置の調整が可能です。但し、いったん元画像を閉じると、レイヤごとの修正はできなくなりますのでご注意下さい。元画像を閉じようとすると、次のメッセージが表示されます。
· 元画像を閉じるには、"End Composite"(カラー合成を終了)をクリックします(この後、レイヤ単位でのコントラストや位置の変更はできなくなります)。 · 現在のカラー合成画像から、選択中の元画像に対応するレイヤを削除する場合は、"Remove Image"(レイヤから削除)をクリックします。 上記の操作例のように、RGB3色のカラー合成画像であれば、元画像を閉じた後でレイヤ単位での修正が必要になった場合でも、カラー合成画像を"Process"(処理)メニューの"Color Channel"(色成分)コマンドでR、G、Bのプレーンに分解し、改めて"Color Composite"コマンドで重ね合わせてから修正することが可能です[詳細は、"Color Channel"(色成分)コマンド の項をご覧下さい]。但し、RGB以外の色を割り当てている場合や、3枚以上の画像を合成した場合は、"Color Channel"(色成分)コマンドで分解することができませんので、元画像を使ってカラー合成の操作を始めからやり直して下さい。 · カラー合成画像は、"File"(ファイル)メニューの"Save As"(名前を付けて保存)コマンドでフルカラー画像として保存できます。 · 元画像は、全て同じサイズで、かつ同一の画像データ形式である必要があります。サイズやデータ形式がまちまちな画像は、"Source Images"(元画像)欄に表示されず、1枚のカラー合成画像に合成することができません。 · 元画像となるグレイスケール画像のデータ形式に関わらず、作成されるカラー合成画像のデータ形式は24ビットフルカラーになります。例えば、16ビットグレイスケール形式の元画像3枚を合成した場合でも、作成されるカラー合成画像は(48ビットフルカラーではなく) 24ビットフルカラーになります。 · "Color Composite"(カラー合成)の処理は、"Undo"(アンドゥ)コマンドでアンドゥすることはできません。 |
Copyright © Hakuto Co., Ltd. All rights reserved.