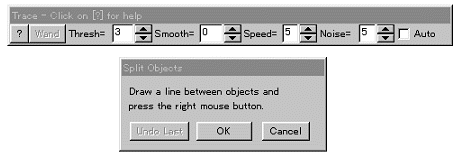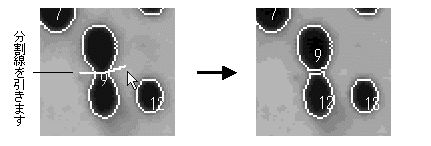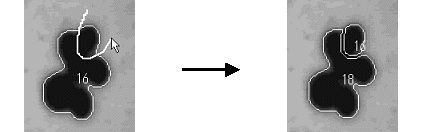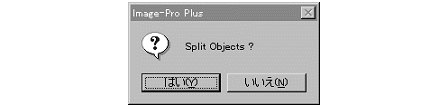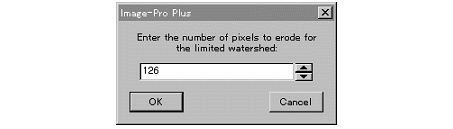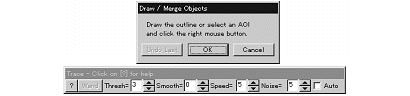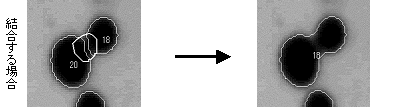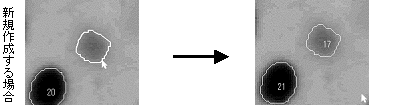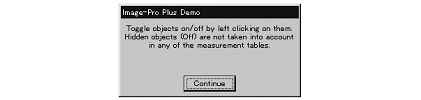|
Image-Pro |
サポート>Image-Pro plus 操作手順書>測定>カウント/サイズ> | |
Count/Size(カウント/サイズ)ウィンドウのEdit(編集)メニュー"Count/Size"ウィンドウの"Edit"(編集)メニューのコマンドは、カウントされたオブジェクトとそのアウトラインを修正する時に使用します。 下記のコマンドの使用法については、「スタートアップマニュアル」の第四章もご覧下さい。 ●"Split Objects"(オブジェクトを分割):このコマンドを使用すると、単一のオブジェクトを2つ以上のオブジェクトに分割できます。複数のオブジェクトがかたまって1個のオブジェクトとして抽出された場合に使用します。 "Split Objects"コマンドを実行すると、"Outline"(アウトライン)ダイアログボックスと"Split Objects"(オブジェクトを分割)メッセージボックスが画像に現れます。同時に、自由曲線AOIツールがアクティブになります。
カーソルで、2つに分割したいオブジェクトに分割線を引きます。分割線を引くには、その線の両端となる位置でマウスの左ボタンをクリックします。両端をクリックしたら、マウスの右ボタンをクリックします。 定義した分割線が緑色で表示されますので、OKならば"Split Objects"メッセージボックスの中の"OK"をクリックします。オブジェクトは分割され、2個のオブジェクトとしてカウントされます。
●"Undo Last"(直前をアンドゥ):分割線を引き直すときは、このボタンをクリックしてから引き直します。 また、直線の分割線でなく、曲線(1つ以上の頂点を持つ折れ線)でオブジェクトを分割することもできます。曲線を引くには、マウスの左ボタンを押しながらドラッグするか、あるいは各頂点でマウスの左ボタンをクリックしていきます。曲線を引いたら、マウスの右ボタンをクリックして分割します。
オブジェクトに分割線を引く時は、分割線がオブジェクトの外周と交差していることを確認して下さい(上の例のように、分割線がオブジェクトの外へ突き出るようにして下さい)。 注記: ●一度に複数のオブジェクトをまとめて分割したいときは、1本の分割線を引いた後で、"OK"ボタンをクリックせずに2回右クリックし、次の分割線を引きます。最後に"Split Objects"(オブジェクトの分割)メッセージボックスの"OK"をクリックし、まとめて分割を実行します。 ●"Split Objects"コマンドの実行後、分割されたオブジェクトは自動的に再カウント・再測定され、測定値が更新されます。従って、ここで"Count"(カウント)ボタンをクリックして再度自動計測を行なわないように注意して下さい。"Count"ボタンをクリックすると、"Split Objects"で分割したオブジェクトは元に戻ってしまいます。 ●"Auto-Split"(自動分割):このコマンドは、カウントされた円形のオブジェクトを自動的に解析し、発見したクラスタ(複数のオブジェクトがまとまって1つになったもの)を個々のオブジェクトに自動分割します["Auto-Split"コマンドでは、画像またはAOIの中の全オブジェクトが対象となります。特定のオブジェクトのみを選んで手動で分割したい場合や、円形以外のオブジェクトを分割したい時は、上記の"Split Objects"(オブジェクトを分割)コマンドを使用して下さい]。 "Auto-Split"コマンドによる分割処理は円形分離で、オブジェクトのアウトラインの凹部を分割します。このコマンドで自動分割できる粒子の形状の条件は以下の通りです。 ●重なり合った個々のオブジェクトが全て凸形であること(外周の2点を結ぶ全ての直線がオブジェクトの内部を通るなら、そのオブジェクトは凸形です) ●オブジェクト同士が、互いに30%以上重なっていないこと ●2個の重なり合うオブジェクトの境界が、2カ所の凹点によって識別できること ●オブジェクトの輪郭が滑らかで、元々の外形の一部である凹形と、オブジェクト同士の境界の凹形が容易に区別できること 上記の条件を満たすオブジェクトから成るクラスタを分割する場合に、"Auto-Split"(自動分割)は最も効果的です。 "Auto-Split"コマンドを実行すると確認のメッセージが表示されます。 "Auto-Split"処理を実行する場合は"Yes"(はい)、取り消す場合は"No"(いいえ)をクリックします。 ●"Watershed Split"(Watershed分割):このコマンドは、カウントされた各オブジェクトを自動的に解析し、"Watershed"分割法によってクラスタを単一オブジェクトに分割します。"Watershed"分割法は、オブジェクトをいったん消えるまで収縮させ、次に接触しないように再び膨張させることで分離を行います。 注記:オブジェクトの重なりが凹状でない場合は、"Watershed Split"の方が"Auto-Split"より効果的です。また、"Watershed Split"で分割したときに、オブジェクトが細かく分かれすぎてしまうときは、"Count/Size"の"Edit"(編集)メニューにある"Smooth Objects"(オブジェクトを平滑化)コマンドでオブジェクトのアウトラインを平滑化してから"Watershed Split"を適用するか、あるいは下記の"Limited Watershed Split"を使用して下さい。 ●"Limited Watershed Split"(制限付きWatershed分割):このコマンドを使用すると、"Watershed"分割で収縮するピクセルの個数に制限を設けることができます。
収縮する最大ピクセル数を入力して"OK"をクリックすると分割を実行します。ここで指定する値が小さいほど、Watershed分割の程度が弱まり、オブジェクトが細かく分かれにくくなります(「16」以下の値を指定すると効果が出ます)。 ●"Draw/Merge Objects"(オブジェクトを描く/結合する):このコマンドは、"Count/ Size"(カウント/サイズ)によるオブジェクトの自動抽出で、1個のオブジェクトが複数に分裂して抽出されてしまったときに、それを1個のオブジェクトに結合するために使用します。また、"Count/Size"で自動抽出できないオブジェクトのアウトラインを、手動(マウスドラッグ)により画像内に新規作成するときにも使用します。このコマンドでの処理の手順は、以下の通りです。 1. "Draw/Merge Objects"コマンドを実行する。コマンドを実行すると、"Outline"(アウトライン)ダイアログボックスと"Draw/Merge Objects"ダイアログボックスが画面に現れます。同時に、自由曲線AOIツールがアクティブになります。
2. 分裂したオブジェクトを結合する線、または新規オブジェクトのアウトラインを引き、"OK"ボタンをクリックして結合(またはオブジェクトの新規作成)を実行する。この作業には自由曲線AOIツールが最適ですが、他のAOIツールも使用できます。 ●分裂したオブジェクトを結合する場合:オブジェクトの周囲を接続するように図形(閉じた図形)を描くと、複数のオブジェクトを結合できます。マウスで線を引き、"OK"ボタンをクリックすると結合します。
●"Undo Last"(直前をアンドゥ):線を引き直すときは、このボタンをクリックしてから引き直します。 ●背景内に手動で新規オブジェクトのアウトラインを引く場合:画像の背景の部分にマウスで閉じた図形を作成し、"OK"ボタンをクリックすると、それが新規オブジェクトとして計測されます。
●"Undo Last"(直前をアンドゥ):線を引き直すときは、このボタンをクリックしてから引き直します。 注記: ●新規オブジェクトを作図する場合、必ず画像の背景の領域に作図して下さい。他のオブジェクトの内部や、他のオブジェクトのアウトラインと重なる領域には新規オブジェクトを作成できません。 ●一度に数ヶ所のオブジェクトをまとめて結合したい場合、あるいは一度に複数個の新規オブジェクトをまとめて作成したい場合は、マウスで図形を作成した後、"OK"ボタンを押さずに2回右クリックして、次の図形を作図します。最後に"OK"ボタンをクリックすると、複数のオブジェクトをまとめて結合(ないし新規作成)します。 ●"Draw/Merge Objects"コマンドの実行後、新しく作成されたオブジェクトは自動的に再カウント・再測定され、測定値が更新されます。従って、ここで"Count"(カウント)ボタンをクリックして再度自動計測を行なわないように注意して下さい。"Count"ボタンをクリックすると、"Draw/Merge Objects"で結合したオブジェクトは元に戻り、新規作成したオブジェクトは消えてしまいます。 "Draw/Merge Objects"(オブジェクトを描く/結合する)コマンドの操作、AOIの定義および自動トレースについて詳しくは、「スタートアップマニュアル」の第四章を参照して下さい。 ●"Convert AOI(s) To Object(s)"(AOIをオブジェクトに変換):このコマンドは、画像内に作成されたAOI(単一または複数のAOI)をオブジェクトのアウトラインに変換します。変換すると、元のAOIは非表示になります。このコマンドでオブジェクトに変換するAOIは、"Count/Size"コマンドを実行する前に作成しておいて下さい。 ●"Smooth Objects"(オブジェクトを平滑化):このコマンドを使用すると、既にカウントされたオブジェクトのアウトラインを平滑化できます。"Smooth Objects"コマンドを実行すると、"Smooth Objects"ダイアログボックスが表示されます。
平滑化の度合いを、「0」(平滑化なし)から「100」(最大の平滑化)の間で指定します(通常は1~5程度の値を使用します)。"OK"ボタンで平滑化を実行します。 注記:このコマンドは、"Count/Size Options"(カウント/サイズのオプション) ダイアログボックスの"Smoothing"オプションと同等の平滑化を実行しますが、オブジェクトをカウントし直しません。このため、手動によるオブジェクトの分割、結合等の処理結果には影響を及ぼしません。 前述の"Count/Size Options"ダイアログボックス の"Smoothing"(平滑化)オプションの項を参照して下さい。 ●"Remove Holes"(穴を埋める):このコマンドは、カウントされたオブジェクトの内部に「穴」がある場合に、オブジェクトの外側のアウトラインに囲まれた全ピクセルを測定対象物として測定し直します。 "Remove Holes"コマンドを選択すると、確認のためにダイアログボックスが表示されます。 穴埋めを実行する場合は"Yes"(はい)をクリックします。 注記: ●このコマンドは、"Count/Size Option"(カウント/サイズのオプション) ダイアログボックスの"Fill Holes"(穴埋め)オプションと同等の処理を実行しますが、オブジェクトをカウントし直しません。このため、手動によるオブジェクトの分割、結合等の処理内容には影響を及ぼしません。 ●"Remove Holes"コマンドは、オブジェクト内の空孔を実際に(画像上で)削除したり埋めたりするわけではありません。このコマンドは、あくまで計算処理上、オブジェクト内部の穴をカウントから除外し、オブジェクト内の全領域を測定の対象とするだけです。 前述の"Count/Size Options"ダイアログボックス "Fill Holes"(穴埋め)の項も参照して下さい。 ●"Toggle Objects On/Off"(オブジェクトの除外/復帰):このコマンドを使用すると、画像内のオブジェクトを手動で測定結果から除外したり、また復帰させることができます。これは、"Count/Size"の自動計測で、測定対象物以外のもの(ゴミなど)が一緒にカウントされてしまったときに、それを除外するのに使用します。
画像内のオブジェクトのアウトラインの内側をクリックすると、そのオブジェクトはアウトラインが非表示になり、同時に測定値から除外されます。 いったん除外したオブジェクトをもう一度クリックすると、そのアウトラインが再び表示され、測定データも復帰します。 このように、オブジェクトをクリックするごとに、表示・非表示の切り替えができます。 注記: ●"Toggle Objects On/Off"(オブジェクトの除外/復帰)コマンドは、"Count/ Size"ダイアログボックスの"View"メニューにある"Object Window"(オブジェクトウィンドウ)コマンドで"Hide"(除外)オプションを使用するのと同等の機能を持ちます。 ●"Toggle Objects On/Off"コマンドで除外したオブジェクトは、カウントからは完全に除外されず、まだオブジェクト番号を保持しています。完全に除外するには、下記の"Delete Hidden (Off) Objects"(除外されたオブジェクトを削除)コマンドを使用します。 ●"Delete Hidden (Off) Objects"(除外されたオブジェクトを削除):このコマンドは、測定結果から手動・自動にて除外されたオブジェクトを、カウントからも完全に除外し、復帰できなくします。このコマンドでカウントから除外されるのは、以下のオブジェクトです。 ●"Count/Size"の"Measure"(測定)メニューから"Select Measurements"(測定項目)を実行して"Filter Ranges"(選別レンジ)を指定することで、自動的に除外されたオブジェクト ●"Count/Size"の"Edit"(編集)メニューにある"Toggle Objects On/Off"(オブジェクトの除外/復帰)コマンドで除外したオブジェクト ●"Count/Size"ダイアログボックスの"View"メニューにある"Object Window"(オブジェクトウィンドウ)の"Hide"(除外)オプションで除外したオブジェクト 注記: "Delete Hidden (Off) Objects"コマンドは、"Count/Size Options"(カウント/サイズのオプション)ダイアログボックスの"Pre-Filter"(予め選別)オプションと同等の処理を実行しますが、オブジェクトをカウントし直しません。このため、手動によるオブジェクトの分割、結合等の処理内容には影響を及ぼしません。 |
Copyright © Hakuto Co., Ltd. All rights reserved.