自由曲線AOIツール 
自由曲線AOIツールを使用すると、画像中で自由曲線AOIを新規に定義したり、アクティブにすることができます。どのような多角形でも自由曲線AOIとして定義できます。このツールを使用状態にしたいときは、クリックして下さい。使用状態になると、ツールのボタンが反転表示になります。
自由曲線AOIツール: このツールは、画像中に定義済みの自由曲線AOIが存在している場合といない場合で、動作の仕方が変わります。
自由曲線AOIを定義するツールとしては、Trace (トレース)ツールとWand (マジックワンド)ツールの2つが使用できます。
画像中に定義済みの自由曲線AOIが存在している場合、自由曲線AOIを使用状態にするとそのAOIがアクティブになります(画像中にAOIのアウトラインが現れます)。新規の自由曲線AOIを定義したいときは、"New AOI"(新規AOI)ボタンをクリックして下さい。これで、現在のAOIが削除され、ドローイング用カーソルが表示されて新規のAOIを定義できるようになります。
画像中に定義済みの自由曲線AOIが存在していない場合は、自由曲線用ドローイングツール(通常の矢印カーソル)が表示されます。自由曲線AOIの定義には、以下の方法を(それぞれ単独に、あるいは幾つかを組み合わせて)利用できます。
●Trace
(トレース)ツールで自由曲線AOIを定義する方法
"Trace"ツールは、画像内のオブジェクトが不鮮明ないし複雑な形状で、トレースを手動で補正しなければならない場合に使用します。カラー画像内のオブジェクトをトレースするときも、通常は"Trace"ツールを使用します。

注記:画面に"Magic Wand"(マジックワンド)ダイアログボックスが表示された場合は、"Trace"(トレース)ボタンをクリックすると、"Trace"ダイアログボックス(上図)に切り替わります。
多角形の各頂点を定義していく方法:この方法を使うと、直線の線分から成る多角形を定義できます。このような多角形を定義するには、多角形の(始点を含む)各頂点で左マウスボタンをクリックし、最後に右マウスボタンをクリックして図形を閉じて下さい。
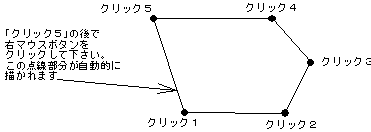
フリーハンドで描く方法:この方法を使うと、滑らかなエッジを描くことができます。方法は、左マウスボタンを押し続けながらカーソルで描いていくだけです。
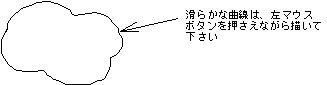
注記:描くのに失敗したら、[Backspace]キーを押し続けて下さい。[Backspace]キーを押すことで、トレースの線を反対方向に戻すことができます。
描き終わったら、右マウスボタンをクリックして下さい。ドローイングの始点と終点を自動的に結びます。

オブジェクトを自動トレースする方法:自由曲線AOIツールボタンをクリックすると、Image-ProのウィンドウにTrace(トレース)ダイアログボックスが表示されます。Trace (トレース)ダイアログボックスのAuto(自動)オプションを選択すると(オプションのチェックボックスをクリックして、ü印を付けます)、自動トレース機能を使用出来ます。Autoオプションを使うと、画像中のオブジェクトを自動的にトレースしてAOIを定義できます。
Autoオプションを選択したら、画像内でトレースしたいエッジ上にある、最初の2点を定義する必要があります。最初の点はトレースするアウトラインの始点を定めるもので、2番目の点はトレースする方向を指定するものです。点を指定するには、左マウスボタンを画像内でクリックします。
次の例は、オブジェクトの自動トレースを開始する方法を示しています。(最初の2点をクリックして指定すると、オブジェクトの残りの部分は自動的にトレースされます)
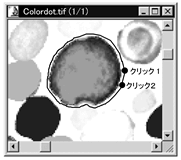
アウトラインが始点に戻った時点で、Image-Proはトレースを終了します。図形を閉じるには、右マウスボタンをクリックして下さい。
また、Image-Proがトレースするエッジを見失ったり、あるいは画像ウィンドウの端にぶつかった場合も、トレースが停止します。このような場合は、右マウスボタンをクリックしてトレースを終了するか、Auto(自動)オプションをキャンセルして手動でトレースを続けるか、あるいはトレース中のエッジ上にある次の点を指定して下さい(トレースを続行したい点をクリックするだけです)。
Image-Proは、エッジを識別できないときは、トレースを全く行ないません。
Image-Proのエッジ検出メカニズムを微調整するには、Trace(トレース)ボックスのオプションを使用します。Image-Proがエッジをうまくたどれない場合や、AOIの中に入れたくない要素まで一緒にトレースしてしまうときは、このボックス内の設定値を調整して下さい。
●Threshold(閾値):この値を設定すると、トレースしているオブジェクトと背景とのコントラスト・レベルを指定できます。閾値のスケールは、「1」から「10」までです。画像のコントラストが弱いときは低い数値に設定します。コントラストが強い時は高い数値に設定します。
●Smooth(平滑化):この値を設定すると、Image-Proがエッジをトレースする間隔となる、各ノード間のピクセルの数(0から9まで)を指定できます。高い値に設定すると、アウトラインが滑らかになります(こうすると、Image-Proは細かい凹凸を無視するようになります)。反面、この設定だとエッジを見失う頻度も高くなります。また、「3」ないし「4」以上の値を指定すると、エッジをはみ出してしまうことがあります。
●Speed(速度):この値を設定すると、トレースの実行速度を調整できます。指定できる値は、「1」から「9」までです。低い値ほど、トレースの速度が遅くなります。トレースの進行状況を目で確認したい場合、トレース速度を遅く設定しておくと便利です。
●Noise(ノイズ):この値を設定すると、エッジをトレースする際の、前方の探索深度を指定できます。指定できる探索値は「0」から「5」までです。画像にノイズが多く、エッジ上に多数の欠落(途切れ)があるときは、高い値を使用して下さい。通常のエッジの場合は低い値にとどめて下さい。高い値にすると、トレースにかかる時間が長くなります。
注記:スペースバーを押すと、自動トレースを任意の箇所で中断できます。[Backspace]を押すと、トレースを逆方向に戻すことができます([Shift]を押しながらマウスを逆方向に戻すと、トレースを素早く戻すことができます)。トレースを続行したいときは、トレースの進行方向にある点をクリックして下さい。
いずれの方法で自由曲線AOIを新規定義した場合でも、右マウスボタンを押して図形を閉じると、定義した自由曲線AOIが画像上に現れます。
自由曲線AOIは、いったん右マウスボタンを押して確定してしまうと、形を変えることができなくなります。確定後に形の変更が必要になった場合は、AOIを描き直してください。まず、"New AOI"ボタンをクリックして、既存の自由曲線AOIを画像から消去し、再度AOIを描きます。
自由曲線AOIは別の位置へ移動できます。カーソルを自由曲線AOIの内部に置くと、カーソルが4方向カーソルに変わります。この状態でドラッグすると、AOI全体を移動できます。
●Wand(マジックワンド)ツールで自由曲線AOIを定義する方法
"Wand"(マジックワンド)ツールは、画像内の輝度値の差に基づいてオブジェクトを自動トレースします。

注記:画面に"Trace"(トレース)ダイアログボックスが表示された場合は、"Wand"(ワンド)ボタンをクリックすると、"Magic Wand"ダイアログボックス(上図)に切り替わります。
"Wand"ツールは、トレース線の手動補正はできませんので、画像内のオブジェクトと背景に明確な輝度差がある場合に使用して下さい。また、輝度差のみに基づいてオブジェクトをトレースするので、主にモノクロ画像でご使用下さい(カラー画像では使用できない場合があります)。
自動トレースの方法: カーソルを画像内に入れるとマジックワンド(魔法の杖)の形になりますので、画像内のオブジェクトをクリックします。クリックしたオブジェクトの周囲がトレースされます。
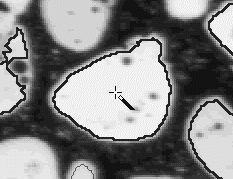
●"Range"(レンジ): この欄の数値は、トレースされるオブジェクトに含まれる階調の数(浮動小数点形式の画像ではパーセンテージ)を示します。マジックワンドでクリックしたオブジェクトの全体がトレースされず、一部のみがトレースされてしまうときは、この数値を増やして下さい。
●"Smooth"(平滑化):この欄に高い値を設定すると、アウトラインが滑らかになります(細かい凹凸は無視されます)。
画像内の複数のオブジェクトをトレースしたいときは、[Ctrl]キーを押しながらオブジェクトをクリックして下さい。
注記:オブジェクトと背景の輝度差に明確な差がない場合、オブジェクト同士がつながっている場合、ないしカラー画像の場合は、"Trace"(トレース)ツールでトレースする方が便利です。"Trace"ツールを使用するには、"Trace"ボタンをクリックして"Trace"ダイアログボックスに切り替えて下さい。
外接四角形と自由曲線AOI
楕円AOIおよび自由曲線AOIで定義された領域の読取りや書込み操作を行なうときに、矩形の範囲指定が必要になることがあります。例えばFFT(高速フーリエ変換)は、指定したピクセルの範囲が矩形になっていないと動作しません。これは、"Save
As"(名前を付けて保存)コマンドや"Paste"(貼り付け)コマンドの場合も同様です。このような場合、矩形でないAOI(楕円AOIや自由曲線AOI)で範囲指定を行なうと、その範囲の外接四角形で矩形の範囲指定を行なったものと見なして処理を行ないます。
外接四角形は、矩形でないAOIを完全に取り囲む最小の長方形で定義されます。詳しくは、外接四角形をクリックして下さい。
関連トピック:
AOIツール
New
AOIツール
矩形AOIツール
楕円AOIツール
複数AOIツール
|