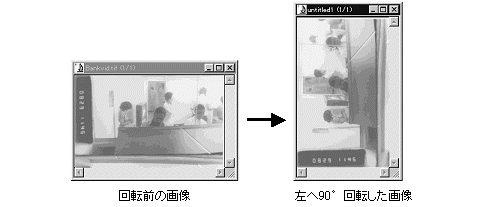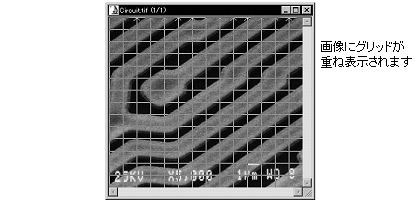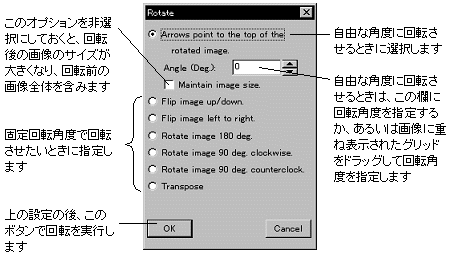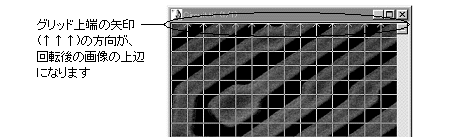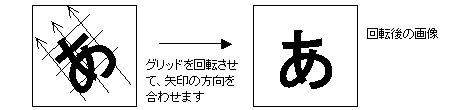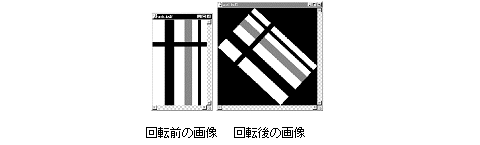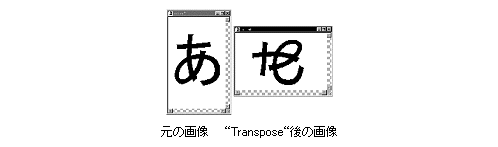|
Image-Pro |
サポート>Image-Pro plus 操作手順書>編集> | |
Rotate(回転)コマンド"Rotate"(回転)コマンドを使用すると、画像全体、または画像内のAOIの領域を、指定した角度だけ回転させることができます。 画像ないしAOIの領域を回転させると、回転後の画像は新規画像ウィンドウに表示され、回転前の画像は元のままの状態で残ります。
一般的な使用手順 1. 回転させたい画像を開き、"Rotate" (回転)コマンドを実行する。 "Rotate"を実行すると、下図のように画像上にグリッドが重ね表示されます。
2. 同時に、"Rotate"(回転)ダイアログボックスが表示されるので、回転の種類を選択する。
● 自由回転角度で回転させるときは、"Arrows point to the top of the rotated image."(矢印の方向を回転後の画像の上辺にする)オプションを選択し、画像に重ね表示されたグリッドをドラッグして回転角度を指定するか(グリッドの矢印の方向が回転後の上辺になります)、あるいは"Angle (Deg.)"(回転角度)欄に回転角度を入力します。 ● 固定回転角度で回転させるときは、ダイアログボックスボックス中央のオプションを選択します。例えば、右回りに90°回転させるときは、"Rotate image 90 deg. clockwise."(90°右廻り)を選択します。 3. "OK"をクリックして回転を実行する。
"Rotate"(回転)コマンドのオプション ● "Arrows point to the top of the rotated image."(矢印の方向を回転後の画像の上辺にする):このオプションを選択した場合は、画像上に重ね表示されているグリッドをマウスでドラッグして回転させて下さい。"OK"ボタンをクリックすると回転を実行します。グリッドの矢印(↑↑↑)が示す方向が、回転後の画像の上辺になります。
● "Angle (Deg.)"(回転角度): グリッドを回転させる代わりに、この欄に回転角度をタイプ入力するか、あるいはスピンボタンで角度を入力して回転角度を指定することもできます。 ● "Maintain image size"(画像サイズを維持):このオプションを選択しないと、回転後の画像が、元の画像を完全に囲むサイズになります。このため、回転後の画像のサイズは回転前の画像より大きくなります。 "Maintain image size"オプションを選択すると、回転後の画像のサイズは回転前のサイズと同じになります。この場合、回転角度によっては画像の一部が欠けますのでご注意下さい。 ● "Flip image up/down."(上下反転): 画像の上下位置を逆にします。元の画像の右角上部が右角下部になり、元の画像の左角上部が左角下部になります。このオプションを選択した後、"OK"ボタンをクリックすると回転を実行します。 ● "Flip image left to right."(左右反転):画像を左右の位置を逆にします。元の画像の右角上部が左角上部になり、元の画像の左角上部が右角上部になります。このオプションを選択した後、"OK"ボタンをクリックすると回転を実行します。 ● "Rotate image 180 deg."(180°回転):画像の鏡像を作成します。元の画像の右角上部が左角下部になり、元の画像の左角上部が右角下部になります。このオプションを選択した後、"OK"ボタンをクリックすると回転を実行します。 ● "Rotate image 90 deg. clockwise."(90°右廻り):画像を右廻りに90度回転します。このオプションを選択した後、"OK"ボタンをクリックすると回転を実行します。 ● "Rotate image 90 deg. counterclock."(90°左廻り):画像を左廻りに90度回転します。このオプションを選択した後、"OK"ボタンをクリックすると回転を実行します。 ● "Transpose"(転置): 画像の鏡像を作成し、かつ方向を変更します。このオプションを選択した後、"OK"ボタンをクリックすると回転を実行します。
● "OK":このボタンをクリックすると回転を実行します。 ● "Cancel"(取り消し):このボタンをクリックすると、回転を実行せずにImage-Pro Plusの画面へ戻ります。 |
Copyright © Hakuto Co., Ltd. All rights reserved.