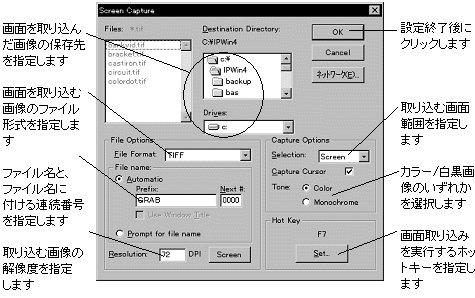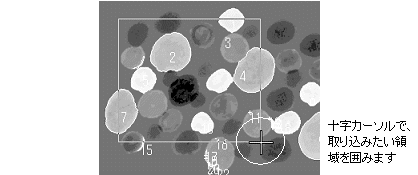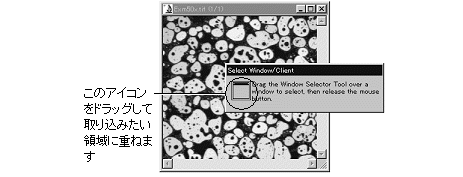|
Image-Pro |
サポート>Image-Pro
plus 操作手順書> ファイル> |
|
Screen Capture(画面取り込み設定)コマンド"Screen Capture"(画面取り込み設定)コマンドを使うと、Image-Pro Plusの画面取り込み機能を設定できます。画面取り込み機能は、画面表示の全体または一部分を取り込み、画像ファイルとして保存します。画面取り込み機能を使用すると、例えば測定ツールのラベルや測定線が画像内に表示された状況を、そのまま画像ファイルとして保存し、それをワープロソフト等の文書に貼り付けることができます。 ◆ "Screen Capture"(画面取り込み設定)コマンドのオプション 一般的な操作手順 1. "Screen Capture"(画面取り込み設定)コマンドを使って必要な取り込みオプションを設定する(任意)。取り込みを実行する前に、取り込んだ画像の保存先フォルダの指定、取り込む画面部分の指定、画面取り込み機能のキー割り当て、および画像を取り込むファイルの指定を行ないます。
注記: この1.の手順は、通常は始めに1回行なうだけで十分です。取り込み実行の度に繰り返す必要はありません。 2. 取り込みたい画面を表示させる。画面に表示されるものが何であっても構いません(例えば画像ウィンドウ、ダイアログボックス、メニュー選択項目など)。Image-Pro Plusの画面でなくても結構です。他のアプリケーションソフトの画面を取り込むこともできます(この場合は、取り込み時にImage-Pro Plusが起動している必要があります)。 3. 画面取り込みの「ホットキー」(デフォルトで[F7])を押す。これで画面取り込みが実行され、画面を取り込んだファイルは上の1.の手順で指定したフォルダに保存されます。 ● あらかじめ"Selection"(範囲)欄で"Area"(ユーザ指定範囲)オプションを選択している場合、画面取り込みのホットキーを押すと同時に十字カーソルが表示されますので、画面上の取り込みたい領域を指定して下さい。指定するには、十字カーソルを取り込みたい領域の左上の角に置いて左マウスボタンを押し、ボタンを離さずに右下のコーナーまでドラッグしてからボタンを離して下さい。カメラ形のカーソルが現れ、定義した画面部分が読み込まれてファイルに保存されます。 ● "Selection"(範囲)欄で"Screen"(全画面)オプションを選択している場合、画面取り込みのホットキーを押すと画面全体を取り込みます。 ● "Selection"欄で"Window"(ウィンドウ)または"Client"(クライアント)オプションを選択している場合、画面取り込みのホットキーを押すと"Select Window/Client"(ウィンドウ/クライアント領域を選択)ダイアログボックスが表示されますので、ダイアログボックスの左側にあるウィンドウの形をしたアイコンをマウスでドラッグし、取り込みたい領域の上に重ねて下さい。マウスボタンを放すと取り込みが始まります。
● 画面取り込み機能で作成した画像ファイルは、通常の画像ファイルと全く同様に使用できます。つまり、読み込み、編集、保存、他のアプリケーションへの貼り付けが可能です。 |
Copyright © Hakuto Co., Ltd. All rights reserved.