|
生物医学や材料工学には、グレイスケール画像の複数のグレイ値の面積比率(体積分率、体積パーセント)を測定するアプリケーションがあります。Image-Proの擬似カラーコマンド(Pseudo-Color)には、面積比率を簡単に算出・表示する機能があります。計測の手順は以下のようになります。
-
グレイスケール画像を画面に呼び出します(擬似カラー処理できるのは、モノクログレイスケール形式の画像のみです)。

-
"Process"(処理)メニューの"Pseudo-Color"(擬似カラー)コマンドを実行します。Pseudo-Color(擬似カラー)ウィンドウで、面積比率を測定したい領域を着色するための色を指定します。"Division"区分数)欄で色数を指定します。すると、指定した色数の擬似カラーが直ちに画像内に現れます。
-
縦2本のカラーバーのうち、右側のカラーバーをダブルクリックして"Division
Attributes"(区分の属性)ダイアログを開き、測定したい領域のグレイ値の範囲を選択します(画像を見ながらグレイ値の範囲を調整し、測定したい領域が正しく着色されるようにします)。
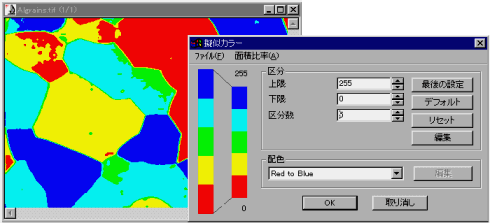
-
Pseudo-Colorウィンドウの"Areas"(面積比率)をクリックします。これで"Pseudo
Percentage Areas"(擬似カラー面積比率)ウィンドウが開き、測定値が表示されます。この表に表示されるデータは、DDEでExcelへ出力して、より複雑な統計処理を行なうことができます。
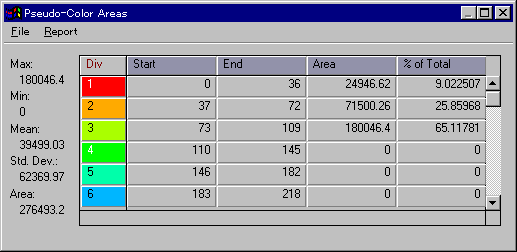
骨の断面写真の髄質と骨質の比率のように、オブジェクト全体の面積と、そのオブジェクトの内部にある別のオブジェクトの面積の比率を算出するには、次の方法もあります。
-
"Count/Size"(カウント/サイズ)ダイアログの"Measure"(測定)メニューにある"Select
Measurements" (測定項目)コマンドで"Hole Ratio"(穴面積比)を選択します。
-
"Count/Size"ダイアログの"Options"(オプション)ボタンをクリックし、"Fill
Holes"(穴を埋める)オプションが選択されていないことを確認してから、"Count"(カウント)ボタンをクリックして測定します。
-
"Count/Size"ダイアログの"View"(表示)メニューから"Measurement
Data" (測定データ)コマンドを実行して測定値を表示します。
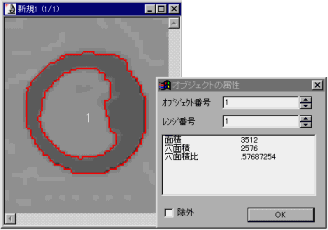
さらに、画像内に複数の濃淡領域が存在しているときは、次のように、"Count/Size"の「多値化」(マルチスレショルド)機能を使用することも可能です。
-
"Count/Size"の"Manual"(手動抽出)オプションを選択してから"Select
Ranges"(レンジを選択)ボタンをクリックして"Segmentation"(色抽出)ウィンドウを開きます。"Segmentation"ウィンドウの左上に"Class
1"(クラス1)と表示されていますが、これが最初のレンジになります。
-
画像内の特定の濃淡を持つ領域が抽出されるように、輝度レンジを設定します。これが「クラス1」になります。
-
次に、"New"(新規)ボタンをクリックします。これで、"Class
2"(クラス2)のレンジが作成されますので、上の2.とは別の濃淡の領域を抽出するように輝度レンジを設定します。これが、「クラス2」になります。
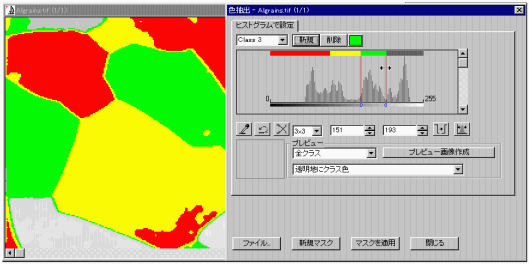
-
同様にして、画像内に必要な輝度レンジ(クラス)を設定していきます。
-
必要な輝度レンジを全て設定したら、"Close"(閉じる)ボタンをクリックして"Count/Size"ダイアログへ戻ります。
- "Count/Size"ダイアログの"Options"(オプション)をクリックして、
"Fill Holes"(穴を埋める)オプションを解除します。また、このとき"Outline
Style"(アウトラインの形式)欄で"Filled"(塗りつぶし)オプションを選択しておくと便利です。
- "Count/Size"の"Measure"(測定)メニューにある"Select
Measurements"(測定項目)を実行し、"Filter Objects"(選別レンジ)欄で"Area"(面積)を選択してから、"Start"(最小)欄に「0」を指定します。
-
"Count/Size"の"Count"(カウント)ボタンをクリックして測定を実行します。
- 画像内のそれぞれの濃淡領域(クラス)の面積比率を算出するには、"Count/Size"の"View"(表示)メニューにある"Range
Statistics"(レンジ別統計)コマンドを実行します。
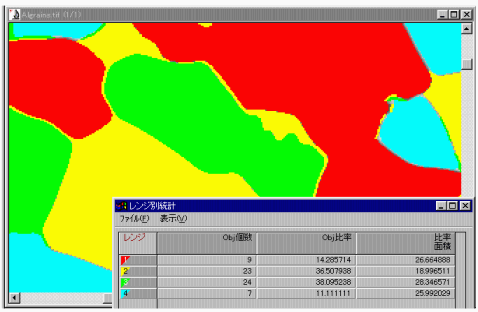
|