ここでは、 画像内のオブジェクト(測定対象物)の自動カウント・自動計測の機能を紹介します。
「オブジェクト」とは、指定した輝度レンジにある連続するピクセルの集まりと考えられます。Count/Size
(カウント/サイズ) コマンドを使用すると、 このようなオブジェクトを画像から抽出し、カウントすることができます。抽出されたオブジェクトは様々な方法で測定できます。個々のオブジェクトについて面積、周囲長、真円度その他を測定し、結果を記録できます。
この練習では、 以下の操作を行ないます。
この練習には、 約 20分かかります。
準備:Image-Proをまだ起動していない場合は、Windowsの「スタート」→「プログラム」メニューから
Image-Pro Plus をクリックして、 Image-Pro Plus を起動します。起動したら、以下の操作を開始できます。
ここでは、顕微鏡で撮影した粒子の画像を使用します。以下の手順に従って画像を開きます。(画像を開く手順を確認したい場合は、
「基本操作」を参照して下さい。)
-
File (ファイル)メニューから、Open (開く)コマンドを選択します。
Open File (ファイルを開く) ダイアログボックスが表示されます。
-
Imagesフォルダから"Exm50x.tif"ファイルを開きます。
Exm50x.tif"の画像ウィンドウが開きます(下図)。
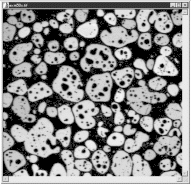
>> 次のステップ「粒子の個数をカウントして測定する」に進みましょう。
ここでは、Image-Proの自動輝度レンジ設定機能により、画像内のオブジェクト(粒子)を背景から自動抽出し、その個数を自動カウントして同時に測定を行ないます。
-
Measure (測定)メニューから Count/Size (カウント/サイズ)コマンドを実行します。Count/Size
ダイアログボックスが表示されます(下図)。
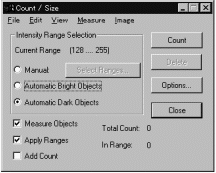
-
Intensity Range Selection (輝度レンジ選択) 欄にある
Automatic Bright Objects (明るい色のオブジェクトを自動抽出) オプションをクリックします。
Automatic Bright Objectsオプションに ●
印が付き、選択されたことを示します。
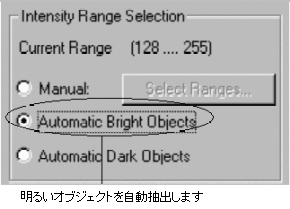
上の操作では、暗い背景にある明るいオブジェクトを抽出するように指定したことになります。(反対に、明るい背景の中の暗いオブジェクトを自動抽出するときは、Automatic
Dark Objects (暗い色のオブジェクトを自動抽出) を選択します。)
-
次に、測定項目を選択します。Count/Size ダイアログボックスの
Measure (測定)メニューで Select Measurements (測定項目)コマンドをクリックします。
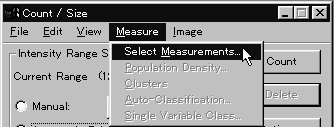
Select Measurements (測定項目) ダイアログボックスが開きます。
Image-Proは、ダイアログボックス左側の Measurements (測定項目)欄で選択された測定項目について測定を行ないます。この欄には、デフォルトで
Area (面積)の測定項目が選択されています。また、ダイアログボックスの右上には、選択中の測定項目について短い説明と解説図が表示されます。
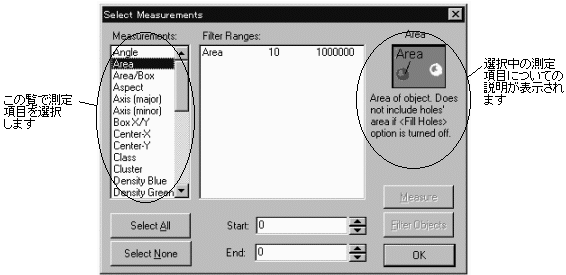
-
Measurements (測定項目)欄で、Diameter (mean)
[直径(平均)] と Perimeter (周囲長)の測定項目をクリックして選択します(項目が反転表示になります)。
OKボタンをクリックします。Select Measurements (測定項目) ダイアログボックスが閉じます。
-
Count/Size (カウント/サイズ) ダイアログボックスの Count (カウント)ボタンをクリックします。
画像が解析され、明るいオブジェクトの抽出、個数のカウント、測定が行なわれます。オブジェクトのアウトラインとラベル(デフォルトではオブジェクトの通し番号)が、"Exm50x.tif"の画像ウィンドウに表示されます。
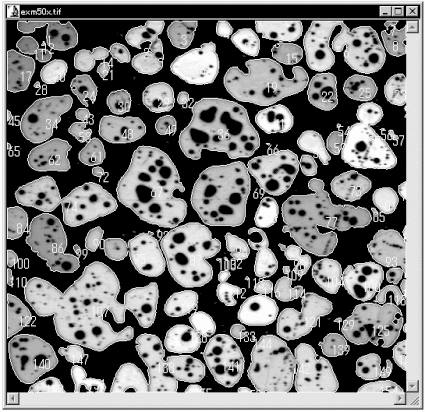
>> 次のステップ「画像の縁にかかって切れたオブジェクトを除外する」に進みましょう。
■
画像の縁にかかって切れたオブジェクトを除外する
画像をよく見てみると、画像ウィンドウの縁にかかって切れているオブジェクトが多数あります。
このようなオブジェクトが測定データに含まれていると、正しい測定結果が得られなくなります。次の手順では、これらのオブジェクトを計測対象から自動的に除外します。
-
まず最初に、画像の縁にかかって切れているオブジェクトを、自動的にカウントから除外します。Count/Size
(カウント/サイズ) ダイアログボックスの Options (オプション) ボタンをクリックして下さい。
Count/Size Options (カウント/サイズのオプション) ダイアログボックスが開きます(下図)。
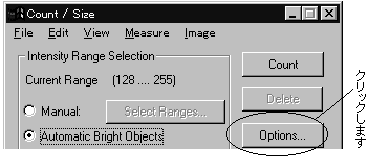
-
Clean Borders (境界上を除外) リストボックスで All
Borders (全ての境界)オプションを選択します。
選択すると、ダイアログの右側の図の上下左右の端部にあるオブジェクトから赤のアウトライン表示が消え、設定変更後の状況を示します。
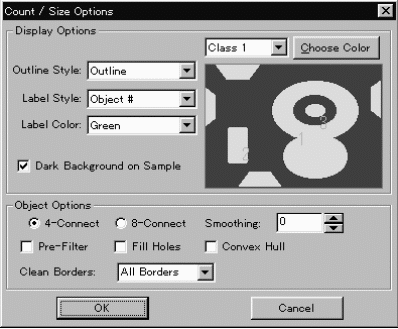
このオプションは、画像(またはAOI)の中に収まりきらず、縁にかかって切れているオブジェクトをカウントしないように指定するものです。これにより、ウィンドウの縁にかかっている粒子はカウントから除外されます。
-
OK ボタンをクリックします。
Count/Size Options (カウント/サイズのオプション) ダイアログボックスが閉じます。
-
Count (カウント) ボタンをクリックします。
画像が再び解析され、縁にかかっているオブジェクトを取り除いた上で、明るいオブジェクトの抽出、カウント、測定、ラベリングが行なわれます。"Exm50x.tif"画像ウィンドウ内のオブジェクトのアウトラインとラベルが更新されます。
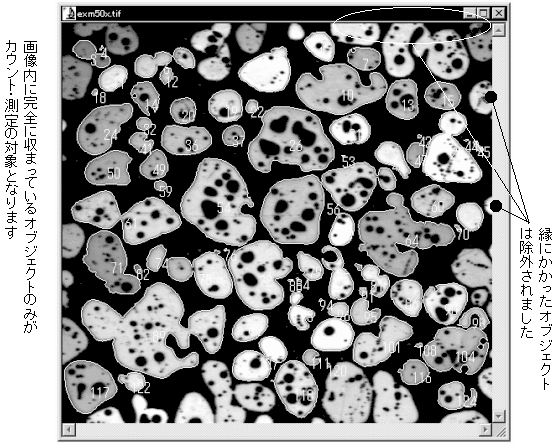
>> 次のステップ「カウント結果を表示する」に進みましょう。
このステップでは、前のステップで実行した測定(面積、平均直径、周囲長)の結果を表示しま
-
Count/Size (カウント/サイズ) ダイアログボックスの View
(表示) メニューから、Measurement Data (測定データ) コマンドを選択します。
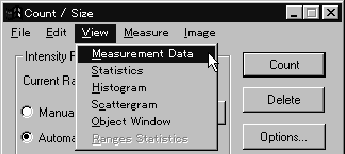
Measurement Data (測定データ) の表が表示されます。
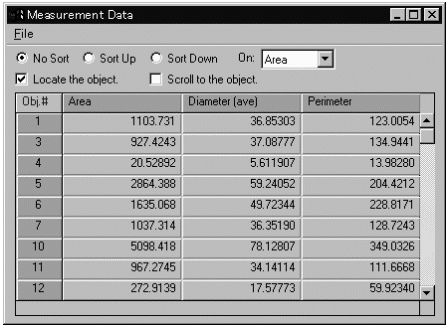
カウントされた各オブジェクトについて、Area (面積)、Diameter
(mean) (平均直径)、Perimeter (周囲長)の測定値が表示されます。
各オブジェクトには通し番号 (Obj.#) が振られています。表の一番左の列にあるObj.# の番号が、画像内のオブジェクトに付けられたラベルの番号と一致します。
番号が 1, 3, 4... のように非連続なのは、前のステップで、画像の縁にかかって切れたオブジェクトを除外したためです。除外されたオブジェクトは測定結果の表には現れませんが、番号は持っています。このため、測定データのオブジェクト番号が非連続になります。番号を連続させたいときは、Count/Size
ウィンドウの Edit (編集)メニューにある Delete Hidden (Off) Objects
(除外されたオブジェクトを削除)コマンドを実行します。
Measurement Dataの表の各測定結果に対応する画像内のオブジェクトを素早く見つけるには、Measurement
Data (測定データ) ウィンドウの上部にある Locate the object.(オブジェクトを見つける)オプションに∨印を付けてから、表の中の測定結果をダブルクリックします。
画像内に同心円のマークが表示され、該当するオブジェクトの位置を示します。
>> 次のステップ「オブジェクトの分類・色分け表示」に進みましょう。
Image-Proでは、 測定結果のデータに基づいて画像内のオブジェクトを分類・色分け表示することができます。以下の操作では、オブジェクトを「周囲長」の測定値に基づいて分類します。
-
Count/Size (カウント/サイズ) ダイアログボックスの Measure
(測定) メニューから、Single Variable Class. (一変数で分類) コマンドを選択します。
Single Variable Class. (一変数で分類) ダイアログボックスが表示されます。
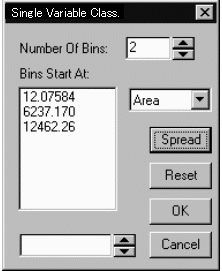
-
Area と表示されている欄をクリックして、測定項目の一覧から Perimeter
(周囲長) を選択します。
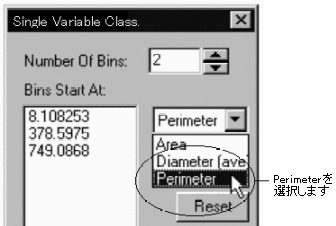
この操作により、周囲長の測定結果に基づいてオブジェクトを分類するように指定しました。
-
Number Of Bins (クラスの数) 欄の右側のスピンボタン(

)をクリックして、欄に「4」
を表示させます。
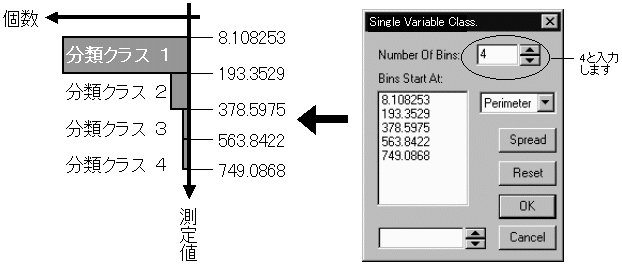
この操作により、周囲長の測定値の範囲 (最小値から最大値まで) を 4つの等区間の分類クラスに分けるように指定しました。
Bins Start At (クラス開始値) 欄の上から 4つの値は、4つの分類クラスの最小値を表しています。 5番目の値は、
周囲長の測定値の最大値を示します。
-
OK ボタンをクリックします。
Classification (分類) ウィンドウが表示されます。このウィンドウには、分類クラスの各区分の最小・最大値、クラスごとのオブジェクトの平均測定値等のデータが表示されます。
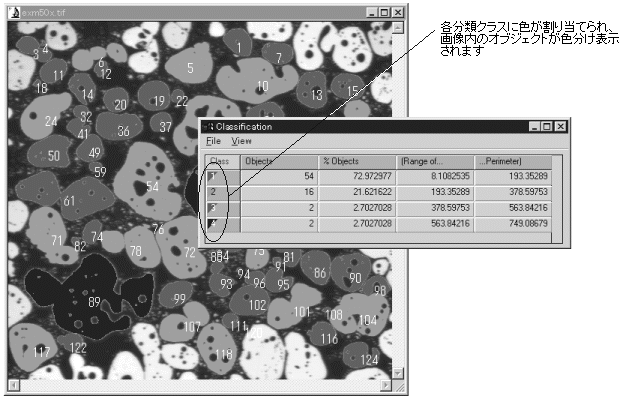
同時に、画像内のオブジェクトが、分類クラス別に色分け表示されます。
-
最後に、セッションを終えるためにWindow (ウィンドウ)メニューの
Close All (全てを閉じる)コマンドをクリックします。
画面上の全ての画像が閉じます。
-
File (ファイル)メニューの Exit (終了)コマンドをクリックします。
これでImage-Proが終了します。