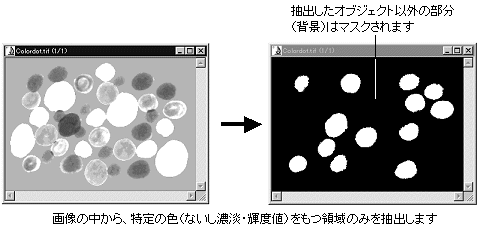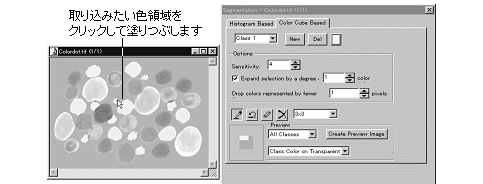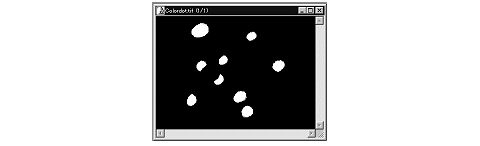|
Image-Pro |
サポート>Image-Pro plus 操作手順書>処理> | |
Segmentation(色抽出)コマンド
"Segmentation"(色抽出)は、画像内の測定対象(オブジェクト)のみを分離抽出して、オブジェクト以外の背景の領域を測定対象から明確に区別する目的で使用します。あらかじめ測定対象のオブジェクトのみを抽出し、背景の領域をマスクした画像を使用すると、その他の処理や測定での効率が向上するためです。
"Segmentation"コマンドのツールは、特に"Count/Size"(カウント/サイズ) による自動測定の前処理として頻繁に使用します。"Count/Size"には画像内の背景から測定対象のオブジェクトを手動抽出する機能がありますが、この機能は"Segmentation"ツールと同一です。 このほか、"Watershed"(切り離し)フィルタや"Thinning"(細線化)フィルタ等は主に2値化された画像を処理するように設定されているため、これらのフィルタを使用する前の処理として"Segmentation"を行なっておくと、処理効率が向上します。
さらに、画像から測定対象のオブジェクトを抽出して、それらを修正してから "Operations"(演算) コマンドの"Add"(追加)演算を使用して元の画像に戻すこともできます。 注記: Image-Pro Plus 4.0以降では、"Threshold"(2値化) コマンドと"Segmentation"(色抽出)コマンドが統合されました。白黒画像の2値化とカラー画像の色抽出は、処理する色の数が異なるだけで、本質的には同一の色抽出処理であるためです。但し、旧バージョンとの操作上の互換性を保つために、"Threshold"と"Segmentation"のコマンドを両方とも"Process"(処理) メニュー内に残し、どちらのコマンドからでも色抽出ツールを呼び出せるようにしてあります。
一般的な操作手順 "Segmentation"(色抽出)コマンドを使用する場合、主に次のような手順で処理を行ないます。 注記: 下記は、主にカラー画像から特定の色領域を抽出する場合の手順です。モノクロの画像から特定の濃淡値(輝度値)の領域を抽出する方法については、"Threshold"(2値化) コマンドの項をご覧下さい。 1. 画像を開き、"Segmentation"(色抽出)コマンドを実行する。 2. "Color Cube Based"(カラーキューブで設定)タブをクリックして前面に出す。 3. スポイトボタン(
注記: ●誤って関係のない色を取り込んでしまったときは、消しゴムボタン( ●直前の設定をやり直したいときは、アンドゥボタン( ●設定を始めからやり直すときは、リセットボタン( 4. 抽出したい領域が全て塗りつぶされたら、"Apply Mask"(マスクを適用)ボタンをクリックする。これで、選択した色領域のみが抽出され、それ以外の部分はマスクされます。
注記: ●通常の設定では、抽出された領域が白になり、それ以外の領域(背景)が黒にマスクされますが、これとは異なるマスク画像を作成することも可能です。例えば、抽出した領域の元の色を残して、かつ背景のマスクを白にした画像を作成する場合は、上の4.の手順の代わりに、"Transparent on White"(白地に透明)を選択して、"Create Preview Image"(プレビュー画像を作成)ボタンをクリックします。詳しくは下記のオプションの説明をご覧下さい。
●"Segmentation"コマンドは、フルカラー形式、グレイスケール形式およびパレットの形式の画像に対応します。 ●"Segmentation"コマンドの処理対象は、常に画像全体です。画像内にAOIがあっても、その範囲に限定されません。
色抽出の方式について
前述のように、"Segmentation"(色抽出)コマンドでは、手動で抽出する色を指定して選択する必要があります。抽出する色を選択する方式は、以下の2つが用意されています。 ●"Histogram Based"(ヒストグラムで設定) : RGBまたはHSIのヒストグラムでレンジ設定を行なうことにより、色を選択します。ヒストグラムのスケール上で連続する色のみを選択できます。 ●"Color Cube Based"(カラーキューブで設定) : スポイトで画像内をクリックし、クリックした箇所の色を取り込んで選択します。こちらの方式では、ヒストグラムのスケール上で非連続の色を選択することが可能です。
2つの方式は、"Segmentation"ダイアログボックスの2つのタブに表示され、操作時にいずれかを選択します。(処理対象の画像がモノクロ画像の時は、"Histogram Based"タブ のみが表示されます。) Image-Pro Plus 4.0以降では、両方の色抽出方式を同時に使用できるようになりました。 いずれの方式でも、選択された色のRGB値(または輝度値)がImage-Pro Plusの内部でカラーレンジリスト(クラスリスト)に登録されます。選択した色は最大で16の「クラス」に分けることができます。"Apply Mask"(マスクを適用)ボタンまたは"New Mask"(新規マスク)ボタンでマスク画像を作成するときは、画像内の各ピクセルのRGBデータ(輝度データ)がカラーレンジリスト内のデータと照合され、一致するピクセルのみが抽出され、一致しないピクセルはマスクされます。 カラーレンジリスト(クラスリスト)は、"Segmentation"ダイアログボックスの下部にある"File"(ファイル)ボタンで呼び出される"Save File"(ファイルに保存)ボタン/"Load File"(ファイルをロード)ボタンによりファイルに保存したり、ファイルから呼び出して再利用することができます。 |
Copyright © Hakuto Co., Ltd. All rights reserved.