2005.1.28: ★★★ プロテクトキー用ドライバ最新版のダウンロード
★★★
弊社ソフトウェア製品(Image-Pro, Gel-Pro,
Array-Pro等)をWindows XP Professional Service Pack 2 の環境にインストールしたとき、プロテクトキーを認識しない問題について
(最新情報)
2018.10.10, 2020.06.07 改訂

 問題点 問題点
Windows XP Professional Service Pack 2 の OS に弊社ソフト製品を インストールすると、OS のファイアウォール機能により、弊社製品の
プロテクトキー (不正コピー防止用デバイス) が正しく認識されない可能性があります。
この問題が発生した場合、ソフトの起動時に 「Local Key:
ローカルパラレルポートにプロテクトキーがありません」、「Aksusb.sysファイルがありません」、"No answer from Net
HASP License Manager" 等のエラーメッセージが表示され、弊社ソフト製品を使用できません。
 問題が発生しない製品・その他注記 問題が発生しない製品・その他注記
- Image-Pro Plus ver. 5.1 日本語版以降のバージョンは、上記の問題に該当しません。そのまま Windows
XP でお使いになれます。
- Image-Pro Plus ver. 7.0 のプロテクトキーが認識されない問題が発生したときは、こちらのページをご覧下さい。
- Image-Pro Plus ver. 7.0.1 / Image-Pro Analyzer ver. 7.0.1 を Windows 7 のパソコンで起動しようとしたときに、アプリケーションエラーまたはシステムエラーが起きるときは、こちらのページの対策をご参照下さい。
- Image-Pro Premier / Image-Pro Insight のプロテクトキーが認識されない問題が発生したときは、こちらのページをご覧下さい
- InVivo/InVitro と AutoQuant (AutoDeblur/AutoVisualize) は、基本的に上記の問題に該当しませんが、これらのソフトで問題が発生した場合は、弊社までご連絡下さい
(. 株式会社マックスネット )。
- Windows XP 以外の OS を使用されている場合、上記問題は基本的に該当しませんが、Windows 2000 で USB タイプのプロテクトキーが認識されない場合も、下記の手順でプロテクトキー用ドライバを更新して下さい。
- Windows XP x64 (64ビット版Windows XP) を使用されている場合は、ver. 6.0 以降の製品
(Image-Pro Plus ver. 6.0、Image-Pro Express ver. 6.0、Gel-Pro
Analyzer ver. 6.0 等) にバージョンアップしていただく必要があります。ver.5.1 およびそれ以下の製品は、32ビット版の Windows
XP でないと動作せず、下記の対策を行なっても Windows XP x64 では使用できませんので、ご注意下さい。
- 2012 年以前の旧製品のうち、Windows 7 でご使用になれるのは、Image-Pro Plus ver. 7.0.1、 Gel-Pro Analyzer
ver. 6.3.1、 Array-Pro Analyzer ver. 6.3.1 のみです。これ以外の旧製品は、下記の対策を行なっても
Windows 7 では正しく動作しませんので、ご注意下さい。
- Windows 7 をお使いの場合は、下記の「インストール手順」でなく、次の手順 a.〜g.をお試し下さい。
a. プロテクトキー製造元のホームページ
(https://supportportal.thalesgroup.com/csm?id=kb_search&u_related_product_names=50303b92db852e00d298728dae96199d&query=kbcat_runtime_packages)
を開き、最新のドライバ ("Sentinel HASP/LDK Windows GUI Run-time Installer...")
をクリックしてダウンロードページを開き、 "Click here to download file:..." の後の文字 ("DOW...") をクリックして英文の使用許諾書のページを開き、内容に同意される場合は "I accept" をクリックして "Sentinel_LDK_Run-time_setup.zip” ファイルをダウンロードします。ファイルをダブルクリックして解凍し、解凍されたフォルダ内から "HASPUserSetup.exe"
ファイルを取り出し、ハードディスクにコピーします。
b. プロテクトキーをパソコンから取り外し、パソコンを再起動して、管理者権限でログオンします。抗ウイルスソフトを停止します。
c. "HASPUserSetup.exe" ファイルをダブルクリックしてインストールプログラムを起動します。
d. "Welcome to the Sentinel Runtime Installation Wizard" 画面で "Next >" をクリックします。
e.
"License Agreement" 画面でエンドユーザ使用許諾書 (英文) をお読みいただき、内容に同意される場合は
"I accept the license agreement" を選択してから "Next>"
をクリックします。これでインストールが開始されます。
f. "Sentinel Runtime has been successfully installed." と表示されたら "Finish" をクリックしてインストールプログラムを終了します。
g. パソコンを再起動した後、パソコンにプロテクトキーを取り付けます (USB プロテクトキーの場合は内蔵のランプが点灯します)。これでインストールは完了です。ソフトを起動して下さい。

 対策 対策
以下の手順で、プロテクトキー用ドライバを更新していただくことにより、 上記の問題を解決できます。
  プロテクトキー用ドライバ更新ソフトのダウンロード プロテクトキー用ドライバ更新ソフトのダウンロード
プロテクトキー用ドライバの更新ソフトは、次のリンクをクリックしてダウンロードして下さい。
"Protect_Key_Driver_Update_20050128.zip"
をダウンロード(ZIP圧縮形式、約3.8MB)
このファイルをハードディスクに保存して下さい。インストールは、必ず次の「インストール手順」に従って行なって下さい。
  インストール手順 インストール手順
プロテクトキー用ドライバを更新するには、以下の手順に従って下さい。
注記:以下の手順を実行する前に、必ず以下の点にご注意下さい。
- プロテクトキーをパソコンから取り外して下さい。
- パソコンを一旦再起動して下さい (プロテクトキーは取り外したままにしておきます)。
- パソコンの再起動後、必ず管理者権限でログオンして下さい(管理者権限でないと、インストールに失敗する可能性があります)。
- 抗ウイルスソフトを使用されている場合は、必ず停止して下さい (抗ウイルスソフトは、プロテクトキー用ドライバのインストールを妨害することがあります)。停止する方法については、抗ウイルスソフトのマニュアルをご覧下さい。
- 以下の操作は、弊社ソフト製品が起動していない状態で行なって下さい。
| 1. |
お使いの弊社ソフト製品の名前と、ソフトがインストールされている場所 (=アプリケーションフォルダ) を確認して下さい。
確認するには、エクスプローラでハードディスク内を調べるか、あるいはデスクトップやプログラムグループにあるソフトのショートカットファイルを右クリックして「プロパティ」を選択すると、「リンク先」欄に表示されます。 |
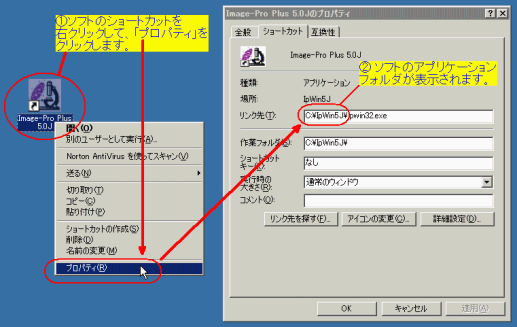
| |
通常の場合、弊社ソフト製品は、次の表のアプリケーションフォルダに
インストールされています。 |
| |
|
| ソフト名 |
アプリケーションフォルダ |
| Array-Pro Analyzer ver.4.0 |
C:\ArrayPro4 |
| Array-Pro Analyzer ver.4.5 |
C:\ArrayPro45 |
| Gel-Pro Analyzer ver.3.0 |
C:\Gelpro3 |
| Gel-Pro Analyzer ver.3.1 |
C:\Gelpro31 |
| Gel-Pro Analyzer ver.4.0 |
C: \Gelpro4 |
| Gel-Pro Analyzer ver.4.5 |
C: \Gelpro45 |
| Image-Pro Discovery ver.4.5 日本語版 |
C: \IPDisc4J |
| Image-Pro Discovery ver.4.5 英語版 |
C:\IPDisc4 |
| Image-Pro Express ver.4.0 日本語版 |
C:\IPEXP4 |
| Image-Pro Express ver.4.0 英語版 |
C:\IPEXP4 |
| Image-Pro Express ver.4.5 日本語版 |
C:\IPEXP4J |
| Image-Pro Express ver.4.5 英語版 |
C:\IPEXP4 |
| Image-Pro Plus ver.3.0 日本語版 |
C:\IPWIN3 |
| Image-Pro Plus ver.3.0 英語版 |
C:\IPWIN3 |
| Image-Pro Plus ver.4.0 日本語版 |
C:\IPWIN4J |
| Image-Pro Plus ver.4.0 英語版 |
C:\IPWIN4 |
| Image-Pro Plus ver.4.1 英語版 |
C:\IPWIN4 |
| Image-Pro Plus ver.4.5 日本語版 |
C:\IPWIN45J |
| Image-Pro Plus ver.4.5 英語版 |
C:\IPWIN4 |
| Image-Pro Plus ver.5.0 日本語版 |
C:\IPWIN5J |
| Image-Pro Plus ver.5.0 英語版 |
C:\IPWIN5 |
| Image-Pro Plus ver.5.1 英語版 |
C:\IPWIN51 |
- お使いのソフトのアプリケーションフォルダが上の表の通りになっているときは、このまま2.の手順へお進み下さい。
- 使いのソフトのアプリケーションフォルダが上の表の通りでない場合は、ソフトのインストール時に、インストール
先の アプリケーションフォルダを任意設定された可能性があります(例えば"C:\Program
Files"の中や、Dドライブにインストールされた場合)。この場合は、下記の「任意設定のアプリケーションフォルダにインストールする方法」をご覧下さい。
| 2. |
圧縮ファイル "Protect_Key_Driver_Update_20050128.ZIP"をダブルクリックして、解凍して下さい。
注記:Windows XPでは、ZIPファイルをダブルクリックするだけで解凍できます。 |
| |
|
| 3. |
解凍されると、以下のファイル(.BAT)が抽出されます。
これらのBATファイルの中から、お使いのソフトの名称およびバ ージョンに合ったものを選び、ダブルクリックして下さい。 |
_Array-Pro v40用(ArrayPro4).bat
_Array-Pro v45用(ArrayPro45).bat
_Gel-Pro v30用(Gelpro3).bat
_Gel-Pro v31用(Gelpro31).bat
_Gel-Pro v40用(Gelpro4).bat
_Gel-Pro v45用(Gelpro45).bat
_Image-Pro Discovery v45英語版用(IPDisc4).bat
_Image-Pro Discovery v45日本語版用(IPDisc4J).bat
_Image-Pro Express v40日本語・英語版用(IPEXP4).bat
_Image-Pro Express v45英語版用(IPEXP4).bat
_Image-Pro Express v45日本語版用(IPEXP4J).bat
_Image-Pro Plus v30日本語・英語版用(IPWIN3).bat
_Image-Pro Plus v40英語版用(IPWIN4).bat
_Image-Pro Plus v40日本語版用(IPWIN4J).bat
_Image-Pro Plus v41英語版用(IPWIN4).bat
_Image-Pro Plus v45英語版用(IPWIN4).bat
_Image-Pro Plus v45日本語版用(IPWIN45J).bat
_Image-Pro Plus v50英語版用(IPWIN5).bat
_Image-Pro Plus v50日本語版用(IPWIN5J).bat
_Image-Pro Plus v51英語版用(IPWIN51).bat
| 4. |
「圧縮(zip形式)フォルダの警告」という画 面が表示されます。必ず「すべて展開」をクリックして下さい。 |
| |
注記:このとき、「実行」ボタンをクリックすると、 正しくインストールされません。必ず「すべて展開」をクリックして下さい。 |
| 5. |
「展開ウィザード」が開いたら、「次へ」ボタンをクリックします。 |
| 6. |
「展開先の選択」画面で、「次へ」をクリックし ます。これで展開が開始されます。 |
| 7. |
「展開の完了」画面で、「展開されたファイルを 表示する」オプションを選択してから、「完了」ボタンをクリックします。 |
| 8. |
上の3.で表示されたのと同じファイルが再び表示されます。3.でダブルクリックしたのと同じBATファイルを、もう一度ダブルクリックして下さい。これでインストールが開始されます。しばらくの間、
"Please Wait"と表示され、十数秒後に"The operation was completed successfully."と表示されればインストール完了です。 |
| 9. |
ここでパソコンを一旦終了し、プロテクトキーを取り付けてから再び起動して下さい。
パソコンの起動後、数秒から数十秒後にプロテクトキーが認識され、タスクバーに「新しいハードウェアが見つかりました」と表示されて、プロテクトキーのドライバが起動します (USB プロテクトキーの場合は、キー内部のランプが点灯します)。
これで全て完了です。弊社ソフト製品を起動してご使用下さい。 |
注記:インストール中に エラーが表示されたり、上記の操作の後でもプロテクトキーが認識されない場合は、次の「任意設定のアプリケーションフォルダにインストールする方法」をお試し下さい。
  任意設定のアプリケーションフォルダにインストールする方法 任意設定のアプリケーションフォルダにインストールする方法
弊社のソフト製品を上の表に示したアプリケーションフォルダ以外の場所にインストールされているときや、上記のインストール手順では正しくインストールできない場合、以下の手順をお試し下さい。
- 圧縮ファイル"Protect_Key_Driver_Update_20050128.ZIP"をダブルクリック して、解凍して下さい。
注記:Windows
XPでは、ZIPファイルをダブルクリックするだけで解凍できます。
- 解凍したファイルの中にある、"BIN"というフォルダを開いて下さい。中に、次の3つのファイルがあります。
Haspds_windows.dll
Hinstall.exe
SETUP.bat
- この3つのファイルを、お使いのソフトのインストール場所(アプリケーションフォルダ)にある、"HASP"というフォルダに上書きコピーして下さい。
【例】 例えば、Image-Pro Plus ver. 4.5日本語版を、"C:\Program Files"の中の"IPWIN45J"というフォルダにインストールされている場合は、"C:\Program
Files\IPWIN45J\HASP"フォルダを開き、その中に上の3つのファイルを上書きコピーします(既存の同名のファイルがある場合は、置き換
えます)。
アプリケーションフォルダ内に"HASP"というフォルダがない場合は、アプリケーションフォルダ内(上の例では "C:\Program
Files\IPWIN45J)にそのままコピーして下さい。
- フォルダ内へコピーした"SETUP.bat"ファイルをダブルクリックして下さい。
これでインストールが開始されます。
しばらくの間、"Please Wait"と表示され、十数秒後に"The operation was completed
successfully."と表示されればインストール完了です。
- パソコンを再起動して下さい。
これで全て完了です。以降、パソコンにプロテクトキーを装着すると、プロテクトキーが正しく認識されるようになります。
注記:上記の手順の実行後に、 USBタイプのプロテクトキーが認識されないときは、引き続き以下のように操作して下さい。
- USBプロテクトキーをパソコンに取り付けます。
- Windowsの「スタート」→「設定」→「コントロールパネル」→「システム」→「ハードウェア」から「デバイス マネージャ」を起動します。
- 「USB (Universal Serial Bus)コントローラ」の下の「Aladdin USB Key」をダブルクリックして、プロパティ画面を開きます。
- 「ドライバ」タブの「ドライバの更新」ボタンをクリックしてハードウェアの更新ウィザードを起動します。
- 「ソフトウェアを自動的にインストールする」を選択し、「次へ」をクリックしてドライバを更新させて下さい (Windows
2000では、「デバイスに最適なドライバを検索する」を選択し、「検索する場所のオプション」を全て非選択にしてから、「次へ」をクリックして更新させます)。
更新後、プロテクトキーが認識されるはずです。
 以上の手順で問題が解決しない場合は、弊社サポート部までご連絡下さい。
株式会社マックスネット サポート
. 株式会社マックスネット
. 株式会社マックスネット _
電子メール:
|