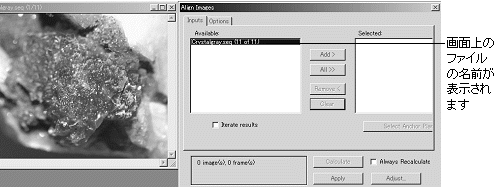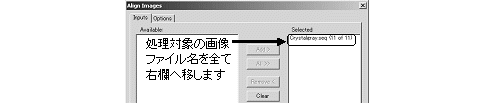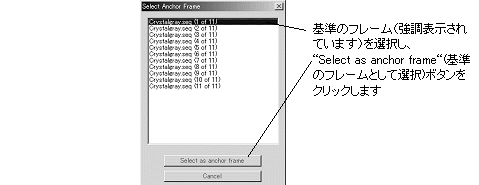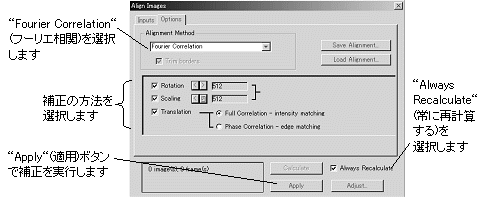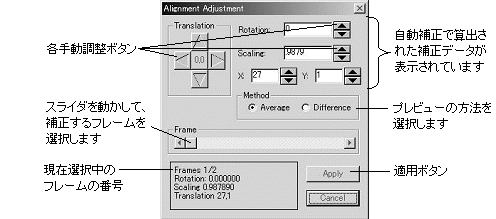|
Image-Pro |
サポート>Image-Pro plus 操作手順書>処理> | |
Align Images(画像の位置ずれ補正)コマンド
"Align Images" (画像の位置ずれ補正) コマンドで位置ずれを補正する複数の画像(フレーム)は、以下の条件を満たしている必要があります。 · 全画像が、同一のサイズ(縦横サイズ)であること。 · 全画像が、同一の画像データ形式であること。
一般的な操作手順 ここでは、まず自動で全画像(フレーム)を補正し、その後に各画像(フレーム)の微調整を手動で行う手順をご紹介します。 1. 位置ずれ補正する画像を画面に開く。(ここでは、例としてImage-Pro Plus ver. 5.1のインストールCD内にある"Images"フォルダから"More"フォルダを開き、その中の"Crystalgray.seq"画像を使用します。) 注記:位置ずれ補正の対象の画像は、上記の「位置ずれ補正可能な画像の条件について」に示した条件を満たしている必要があります。 2. "Process"(処理)メニューの"Align Images"(画像の位置ずれ補正)コマンドを実行して、"Align Images"(画像の位置ずれ補正)ダイアログボックスを開く。
画面上に開いた画像ファイルの名前が、"Inputs"(入力)タブの左側の欄に一覧表示されます。 3. "Inputs"(入力)タブの左欄で処理対象の画像をクリックして選択し、"Add>"(追加)ボタンをクリックして右欄へ移す。 注記: 処理対象の画像がシーケンス画像形式のファイルではなく、複数の画像ファイルの場合は、全ての画像ファイルを開いて、次図のように全ての対象画像ファイル名が右欄内に表示されるようにして下さい。
· 左欄内の画像ファイル名を全て右欄へ移すときは、"All>"(全追加)ボタンをクリックします。 · 左欄内の画像ファイルを一つずつ右欄へ移すときは、左欄でファイル名をクリックして選択し、"Add>"(追加)ボタンをクリックして右欄へ移します(あるいは、左欄内でファイル名をダブルクリックします)。 · 左欄内で複数のファイル名を同時に選択したいときは、[Ctrl]キーを押しながらファイル名をクリックして選択し、"Add>"(追加)をクリックして右欄へ移します。 · 右欄のファイル名を消去したいときは、そのファイル名をクリックして選択してから、"Remove<"(削除)ボタンをクリックして消去します。 · 右欄のファイル名を全て消去したいときは、"Clear"(クリア)ボタンをクリックします。 · 右欄へファイル名を移したときに、一部のファイル名が消えてしまったときは、消えた画像の大きさや画像データ形式が、他の画像と一致していない可能性があります。位置ずれ補正する画像は、大きさや画像データ形式が全て一致している必要がありますので、一致しない画像は右欄に表示されません 【「位置ずれ補正可能な画像の条件について」をご覧下さい】。 4. 次に、"Inputs"(入力)タブの"Select Anchor Plane"(基準の画像を選択)ボタンをクリックし、位置ずれ補正の基準となるフレームを"Select Anchor Frame"(基準のフレームを選択)ダイアログボックスで指定します。 "Select Anchor Frame"(基準の画像を選択)ダイアログボックスでは、基準とするフレームをクリックして選択し(選択されたフレームは強調表示されます)、"Select as anchor frame"(基準のフレームとして選択)ボタンをクリックします。
5. 次に、"Options"(オプション)タブの"Align Method"(補正方式)欄から"Fourier Correlation"(フーリエ相関)を選択する。
6. 次に、"Rotation"(回転)、"Scaling"(拡大/縮小)、"Translation"(平行移動)のチェックボックスをクリックして選択する。 7. 8. 設定したオプションで補正位置を計算させるよう、"Always Recalculate"(常に再計算)オプションを選択する。(このオプションが選択されていないと"Apply"(適用)ボタンをクリックしても補正計算による自動補正は実行されません。) 9. 最後に"Translation"(平行移動)の処理オプションから"Full Correlation"(完全相関)を選択し、"Apply"(適用)ボタンをクリックする。 これで位置ずれ補正が自動実行され、Image-Pro上に補正後の新たな画像が生成されます。 10. (任意)必要に応じて、補正後の画像をさらに手動で補正する。ダイアログボックス右下にある"Adjust"(調整)ボタンをクリックします。"Alignment Adjustment"(位置ずれ補正の手動調整)ダイアログボックスと補正する画像のプレビューが表示されます。
11. "Alignment Adjustment"(位置ずれ補正の手動調整)ダイアログボックスで、フレーム別に手動で補正を行う。使用できる調整方法は、"Rotation"(回転)、"Scaling"(拡大/縮小)、"Translation"(平行移動)です 【これらは、手順5.で選択した"Options"(オプション)タブの自動補正オプションに対応しています】。
スライダを動かして補正対象の画像(隣り合う2枚の画像)を選択し、プレビューの方法を"Average"(平均)、"Difference"(差分)から選択します。〔前図のオプション選択では、1フレーム目と2フレーム目の平均がプレビュー画像("Alignment Preview")として表示されます。〕 12 . その後、プレビュー画像を見ながらそれぞれの手動調整ボタンで必要に応じて調整し、調整が終了したら、"Apply"(適用)ボタンをクリックして手動調整を適用する。 |
Copyright © Maxnet Co., Ltd All rights reserved.