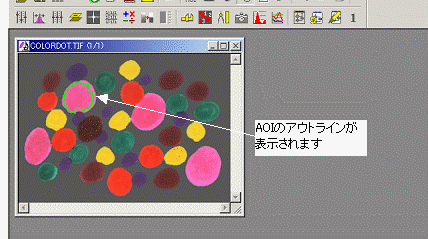|
Image-Pro |
サポート>Image-Pro
plus 操作手順書> >アプリケーションウィンドウ> |
|
AOIツールAOI(Area-Of-Interest、操作対象領域)ツールは、画像中の一部分をその他の部分と区別して扱う場合に使用します。画像中でAOIがアクティブになっていると、Image-Pro Plusコマンドの大部分は、AOIの範囲内のピクセルに対してのみ作用します。例えば、フィルタコマンドの使用時にAOIがアクティブになっていると、フィルタコマンドの大部分は、AOIの範囲内のピクセルに対してのみ作用します。例えば、フィルタコマンドの使用時にAOIがアクティブになっていると、フィルタコマンドの処理対象はAOIで囲まれた領域に限定されます。
注記: Image-Pro Plusコマンドの中には、AOIによる制限を受けないものもあります。"Save"(上書き保存)コマンドや、"Segmentation"(色抽出)コマンドなど若干のコマンドは、AOIがアクティブであるかどうかに関りなく、画像全体に作用します。コマンドがAOIの制限を受けるかどうかについては、それぞれのコマンドの説明文の中で注記してあります。 どのような形を持つ領域でも、AOIで囲んで操作対象領域にすることができます(但し、AOIは常に閉じた図形となります)。新規AOIの定義は、以下のように行なってください。 1)定義したいAOIの形に合ったツールを選択する。これを行なうには、適切なAOIツールボタンをクリックして下さい。(AOIツールボタンには、矩形AOIツール、楕円AOIツール、自由曲線AOIツールがあります。この説明の末尾にあるAOIボタンのトピックをクリックして下さい。)AOIツールを選択すると、現在使用中であることを示すために、そのツールのボタンが反転表示になります。 2)画像内でマウスをドラッグして、定義したいAOIの形を描く(この説明の末尾にあるトピックをクリックすると、AOIタイプ別のドローイング方法の説明が表示されます)。
画像内にAOIができたら、それに対応するAOIツールボタンをクリックするたびに、AOIのアクティブ・非アクティブの状態を切り替えることができます。現在アクティブになっているAOIはアウトラインが画像中に表示され、対応するAOIツールボタンが反転表示になります。 現在アクティブになっているAOIは、それに対応するAOIツールボタンをクリックすると非アクティブになります。AOIを非アクティブにすると、そのアウトラインが画像から消え、対応するAOIツールボタンは通常の表示に戻ります。 "Multiple AOI"(複数AOI)を使用すると、複数個のAOIをアクティブにすることができます。"Multiple AOI"を使用しない場合は、画像内で各タイプのAOIをひとつずつ(すなわち、矩形AOIが1個、楕円AOIが1個、自由曲線AOIが1個の合計3個までを)使用することはできますが、アクティブにできるのはこのうちのいずれか1個だけです。例えば、矩形AOIを定義し、ボタンをクリックして非アクティブにします。次に楕円AOIを定義し、ボタンをクリックして非アクティブにします。最後に自由曲線AOIを定義します。ここで矩形AOIボタンをクリックすると、前回定義した矩形AOIが再度アクティブになります。同様に、楕円AOIまたは自由曲線AOIを選択すると、直前に定義された楕円AOIまたは自由曲線AOIがそれぞれアクティブになります。 "AOI Manager"を使用すると、各々のAOIを保存して後日使うことができます。詳細は、"Edit"(編集)メニューの"AOI"コマンドを参照してください。 各AOIツールボタンについての説明をご覧になりたいときは、以下のトピックをクリックしてください。
関連トピック: |
Copyright © Maxnet Co., Ltd All rights reserved.