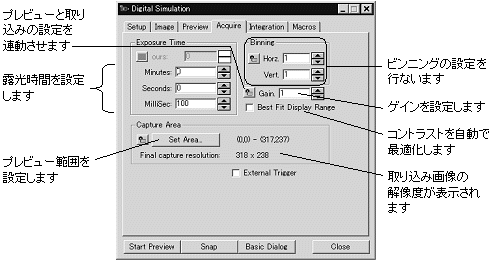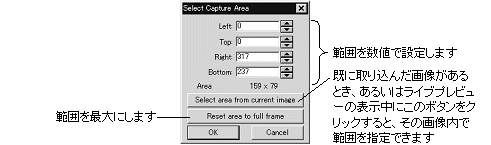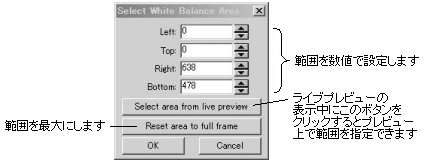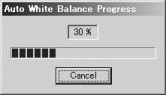|
Image-Pro |
サポート>Image-Pro plus 操作手順書 >取り込み> |
|
Acquire(取り込み)タブ (デジタルカメラの場合)"Acquire"タブのオプションは、取り込み画像の露光設定 や、取り込み範囲の設定などに使用します。 注 記: ライブプレビュー設定は"Preview"(プレビュー)タブで行ないますので、ご注意下さい。
· "Exposure Time"(露光時間): この欄内の"Hours"(時間)、"Minutes"(分)、"Seconds"(秒)、"MilliSec"(ミリ秒)に露光時間を入力します。 注
記: 「南京錠」のボタン( · "Binning"(ビンニング): この欄の"Horz."(水平)欄と"Vert."(垂直)欄でビンニングを設定します。ここで指定した 数のピクセルの値が合計され、1ピクセルとして扱われます。このため、ビンニ ングの設定は最終取り込み解像度("Final capture resolution")に影響します。 注
記: 「南京錠」のボタン( · "Gain"(ゲイン): この欄で、ゲインを設定します。 注
記: 「南京錠」のボタン( · "Best-Fit Display Range"(表示レンジを最適化する): このオプションを選択すると、取り込んだ画像 の表示を自動的に最適化します(ダイナミックレンジを広げます)。これは、露光の結果、ダイナミックレンジの 一部しか使用しない画像(データがヒストグラムの一部に偏った10~16ビット画像など)ができてしまったときに便利です。このオプ ションは、24ビットフルカラー取り込み時には使用できません。 · "Capture Area"(取り込み領域): この欄の"Set Area"(範囲を設定)ボタンで取り込み範囲を指定します。また、領 域の大きさがこの欄に表示されます。 · "Set Area"(範囲を設定): このボタンをクリックすると、取り込み範囲を 設定できます。クリックすると、次のダイアログボックスが開きます。
· "Left"(左端)/"Top"(上端)/"Right"(右端)/"Bottom"(下端): 取り込み範囲を数値で指定するときは、これらの欄に入力して下さい。 · "Select area from current image"(アクティブ画像で範囲設定)/"Select area from live preview"(ライブプレビューで範囲設定): このボタンは、数値でなく実際の画像内で取り 込み範囲を設定するときに使用します。次のように操作して下さい。 a. まず、"Preview"タブと"Acquire"タブの"Set Area"をクリックして"Reset area to full frame"ボタンをクリックし、プレビュー範囲および取り込み範囲を最大に設定しま す。 b. "Preview"タブと"Acquire"タブで、"Binning"欄の"Horz."と"Vert."を「1」に設定します c. "Snap"(取込み)ボタンをクリックして画像を1枚取り込みます[あるいは"Start Preview"(プレビュー開始)をクリックしてライブプレビューを開始します]。 d. "Acquire"タブの"Set Area"ボタンをクリックし、"Select area from current image" ボタンをクリックします("Select area from live preview"ボタンが表示されている場合、そのまま e. へ進みます)。 e. 画像内にAOIが表示されますので、範囲を指定します(または、画像内を四方向カーソルでドラッグし て、範囲を指定します)。 f. "OK"をクリックします。 · "Reset area to full frame"(範囲を最大にする): このボタンをクリックすると、プレビュー範囲 を最大サイズにします。 · "OK": 設定終了後に、このボタンをクリックして下さ い。 注
記: 「南京錠」のボタン( · "Final capture resolution"(最終取り込み解像度): 取り込み画像の解像度を表示します。 · "Camera Features"(カメラのオプション): このボタンをクリックすると"Camera Features"(カメラのオプション)ダイアログボックスが表示され、露光オプショ
ンの設定、ホワイトバランスの設定、フィルタ露光時間の設定などが行なえます。詳しくは、対応するドライバのマニュアルをご覧下さい。 注 記: 以降の操作を行う前に、カメラをデフォルト設定に戻すため、SetupタブのConfigureボタンをクリックし、表示されるCamera ConfigurationダイアログのActive Camera Settingsタブに有るReset to Factory Defaultボタンをクリックした後、OKボタンをクリックして下さい。 1) "Start Preview"ボタンをクリックしてプレビューを開始(WorkSpace
Previewは使用できません)してから"Camera Features"ボタンをクリックします。
2) "Auto White Balance"タブをクリックし、"Auto White Balance"オプションにチェックを入れます。このオプ
ションを選択すると、Set AOI および White Balance ボタンが使用可能になります。 3) プレビュー画面にホワイトバランスで使用する領域(例:サンプルの無いところ)を映し、その領 域にオーバーフロー(明るすぎる)/アンダーフロー(暗すぎる)が無い様に照明や露光時間などを調節してから"Set AOI"ボタンをクリックします。 4) 表示された"Select White Balance Area"(範囲を設定、下図)ダイアログの"Select area from live preview"ボタンをクリックし、ライブプレビューにカー ソルを移動し、上記ホ ワイトバランスで使用する領域をドラッグして囲んでから"OK"ボタンを クリックします。少 し待つと設定した範囲がダイアログに反映されます。その後、再度"OK"ボタンをクリックします。
5) "Auto
White Balance"タブの"White Balance"ボタンをクリックします。Auto White Balanceが実行されるとともに、次のダイアログが表示されます。
6) しばらく待つとAuto White Balanceが終了し、上記ダイアログが消えますので"Camera Features"ダイアログの"OK"ボタンを クリックしてダイアログを閉じます。 注
記: プレビュー画面で指定したホワイトバランス領域にオーバーフロー(明るすぎる)/アンダーフ
ロー(暗すぎる)が有る場合や赤みなどの色が強い場合にはAuto
White Balanceが上手く行かず、終了できない状態になる場合があります。その場合は"Cancel"
ボタンをクリックしてAuto White Balanceを止め、照明のフィルター(NDフィルタ/カラーフィルタなど)を変える、露光時間を変えるなどの調整を
した後、再度上記手順を行って下さい。
|
Copyright © Maxnet Co., Ltd All rights reserved.