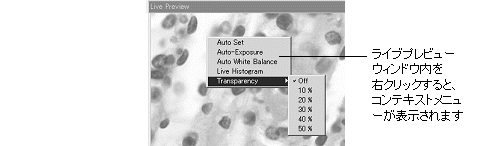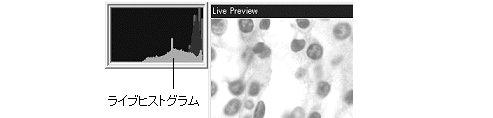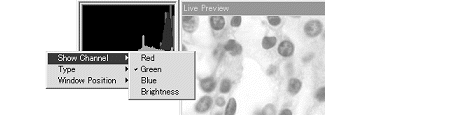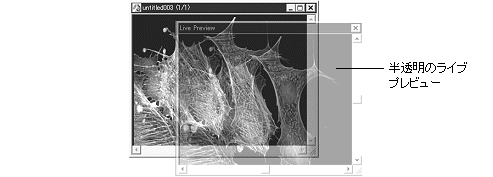|
Image-Pro |
サポート>Image-Pro plus 操作手順書 >取り込み> |
|
ライブプレビューウィンドウ(デジタルカメ ラ)画像取り 込みダイアログの"Preview"(プレビュー開始)ボタンをクリックすると、WorkSpace Previewがチェックされていない場合には、プレビューウィンドウが開きライブ画像が表示されます。ライブプレビューウィンドウではリアルタイムの輝 度ヒストグラムを表示させる事ができ、ドライバーによってはさらにその中のバーをドラッグして表示レンジを調節できます。また、プレビューウィンドウ内を 右クリックするとコンテキストメニューが表示され、各種オプションを設定し使用できます。
· · "Auto Set"(自動設定): このコマンドをクリックすると、設定がクリア され、露光時間およびカラーカメラのホワイトバランスを再設定します。 注 記: · "Auto Set"は、デジタルカメラが(設定の不整合などにより)正しく動作しなくなったときに使用して下さ い。 · "Auto Set"をクリックすると全設定がクリアされるため、 ホワイトバランスの設定画面などが表示され、再設定を求められることがあります。この場合、再設定を行なって下さい。 · "Auto-Exposure"(自動露光): 画像内の指定領域から画像データを取り込み、 それに基づいて露光時間を光量の変化に応じてダイナミック(自動的)に調節します。 · "Auto White Balance"(自動ホワイトバランス): このボタンをクリックするとホワイトバランス
の設定画面が表示され、ホワイトバランスを自動設定できます。(カラーカメラのみ) 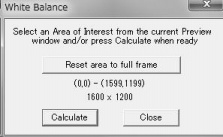 a. カーソルをライブプレビューウィンドウ内に入れると四方向矢印の形に変わりますので、 b.
その後に"Calculate"(計算)ボタンをクリックすると、囲まれた領域のデータに基づい · "Live Histogram"(ライブヒストグラム): ライブプレビュー画像のヒストグラムをリアルタイムで表示します。取り込 み画像の輝度分布等を確認するのに便利です。
ライブヒストグラムのウィンドウ内をさらに右 クリックすると、次の設定オプションが表示されます。
· "Show Channel"(表示チャンネル): カラーのプレビューを表示しているときは、ヒ ストグラムに複数のチャンネルが表示されるため、一部のチャンネルは他のチャンネルの陰に隠れてしまいます。この場合、"Show Channel"でヒストグラムの最前面に表示されるチャンネルを選択できます。選択できるのは以下 のチャンネルです。
· "Type"(タイプ): ヒストグラムのタイプを選択します。選択でき るのは次のいずれかです。
· "Window Position"(ウィンドウ位置):ライブヒストグラムウィンドウを表示する位置を指定します。選択で きる位置は次の通りです。
· "Transparency"(透明度): ライブプレビューウィンドウの透明度を設定で きます。
設定できる透明度オプションは以下の通りで す。
この機能を利用すると、あらかじめ"Snap"(取込み)ボタンで取り込んだ画像とライブプレビュー画
像を重ね合わせて比較できるので、位置合わせや変化の観察に便利です。 注
記:"
カメラおよびそのドライバーによっては上記の他に"Auto Contrast"(自動コントラスト)、"Auto Display
Range"(自動表示レンジ)、"Dynamic
Deconvolution"(ダイナミックデコンボリューション)などのコマンドがコンテキストメニューに現れます。 |
Copyright © Maxnet Co., Ltd All rights reserved.