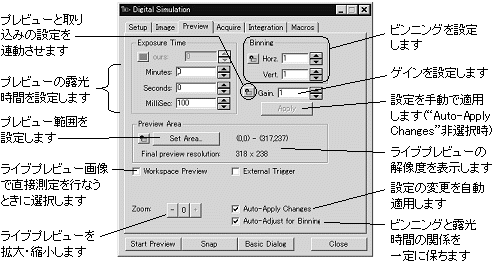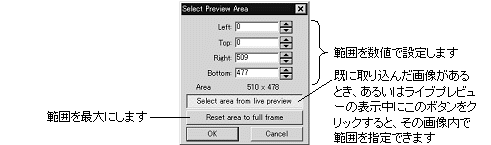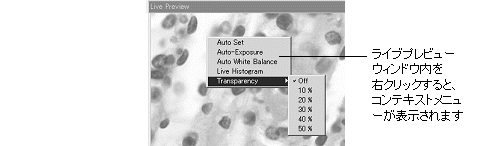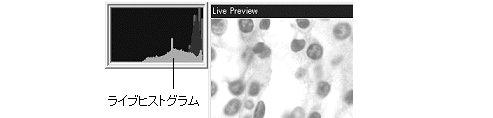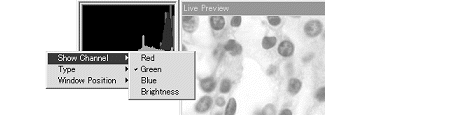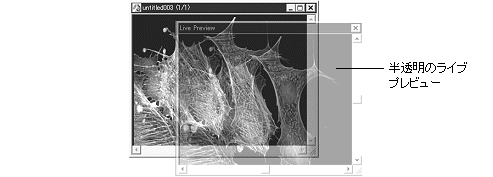|
Image-Pro |
サポート>Image-Pro
plus 操作手順書 >取り込み> |
|
Preview(プレビュー)タブ(デジタルカメラの場合)"Preview"タブでは、ライブプレビュー関係の設定を行ないます。 注記: 取り込みの設定は"Acquire"(取り込み)タブで行ないますので、ご注意下さい。
· "Exposure Time"(露光時間): この欄内の"Hours"(時間)、"Minutes"(分)、"Seconds" (秒)、"MilliSec"(ミリ秒)に露光時間を入力します。 注記: 「南京錠」のボタン( · "Apply"(適用): ライブプレビューを表示中に設定を変更したときは、このボタンをクリックして設定をライブプレビューに反映して下さい。 注記: このボタンは、"Auto-Apply Changes"(変更を自動適用)オプションが非選択の時に使用します。 · "Preview Area"(プレビュー領域): この欄の"Set Area"(範囲を設定)ボタンでライブプレビューの範囲を指定します。また、領域の大きさがこの欄に表示されます。ここで狭い領域を設定すると、ライブプレビューのフレームレートが向上しますので、顕微鏡の焦点合わせなどに便利です。 · "Set Area"(範囲を設定): このボタンをクリックすると、ライブプレビューの範囲を設定できます。クリックすると、次のダイアログボックスが開きます。
· "Left"(左端)/"Top"(上端)/"Right"(右端)/"Bottom"(下端): ライブプレビューの範囲を数値で指定するときは、これらの欄に入力して下さい。 · "Select area from current image"(アクティブ画像で範囲設定)/"Select area from live preview"(ライブプレビューで範囲設定): このボタンは、数値でなく実際の画像内でプレビュー範囲を設定するときに使用します。次のように操作して下さい。 a. まず、"Preview"タブと"Acquire"タブの"Set Area"をクリックして"Reset area to full frame"ボタンをクリックし、プレビュー範囲および取り込み範囲を最大に設定します。 b. "Preview"タブと"Acquire"タブで、"Binning"欄の"Horz."と"Vert."を「1」に設定します c. "Snap"(取込み)ボタンをクリックして画像を1枚取り込みます[あるいは"Start Preview"(プレビュー開始)をクリックしてライブプレビューを開始します]。 d. "Preview"タブの"Set Area"ボタンをクリックし、"Select area from current image" ボタンをクリックします("Select area from live preview"ボタンが表示されている場合、そのまま e. へ進みます)。 e. 画像内にAOIが表示されますので、範囲を指定します(または、画像内を四方向カーソルでドラッグして、範囲を指定します)。 f. "OK"をクリックします。 · "Reset area to full frame"(範囲を最大にする): このボタンをクリックすると、プレビュー範囲を最大サイズにします。 · "OK": 設定終了後に、このボタンをクリックして下さい。 注記: 「南京錠」のボタン( · "Final preview resolution"(最終プレビュー解像度): プレビュー画像の解像度を表示します。 · "Workspace Preview"(ワークスペースプレビュー):このオプションを使用すると、ライブプレビュー表示がソフトウェアによる擬似ライブ表示になります。このため、ライブプレビュー画像をリアルタイム測定したり、BCGつまみを使用して、ライブ画像の輝度調整をリアルタイムで行なうことができます。この機能を利用すると、取り込み画像の輝度を調節しながら画像を取り込むことができます。 ワークスペースプレビューモードで画像を取り込むには、下の"Keep Preview Image"オプションを選択した状態で、ライブプレビューを停止します。停止した時点の画像が取り込み画像となります。 例えば、"Start Preview"をクリックしてワークスペースプレビューを開始してから、"Measure"(測定)メニューの"Histogram"(ヒストグラム)コマンドで輝度ヒストグラムを表示し、ヒストグラムで輝度の変化を見ながら顕微鏡の光源を調節し、最適の輝度となった時点で"Stop Preview"をクリックしてプレビューを停止すれば、最適の輝度条件で画像を取り込めます。 注記:ワークスペースプレビューモードでは、ライブプレビュー画像のフレームレートが低下します。 · "Keep Preview Image"(プレビュー画像を保持する): ドライバによっては、上の"Workspace Preview"を選択したときに、このオプションが表示されます。このオプションを選択しておくと、"Stop Preview"ボタンでライブプレビューを停止した時点で、画像が取り込まれます。ワークスペースプレビューを使用されるときは、通常このオプションを選択して下さい。 · "Zoom"(ズーム): この欄のボタンで、ライブプレビューウィンドウのサイズを変更できます。[-]ボタンをクリックすると、ウィンドウが縮小されます。[+]ボタンはウィンドウを拡大します。[0]をクリックすると、ウィンドウがデフォルトのサイズに戻ります。 · "Binning"(ビンニング): この欄の"Horz."(水平)欄と"Vert."(垂直)欄でビンニングを設定します。ここで指定した数のピクセルの値が合計され、1ピクセルとして扱われます。このため、ビンニングの設定は最終プレビュー解像度("Final preview resolution")に影響します。 注記: 「南京錠」のボタン( · "Gain"(ゲイン): この欄で、ゲインを設定します。 注記: 「南京錠」のボタン( · "Gray scale preview"(グレイスケールでプレビュー): ライブプレビューをグレイスケールで表示します。 · "Auto-Apply Changes"(変更を自動適用): このオプションを選択すると、"Preview"タブの設定を変更する度に、変更内容がライブプレビュー画像に自動反映されます。このオプションを選択していない場合は、上の"Apply"(適用)ボタンをクリックした時点で変更が反映されます。また、このオプションが選択されている間は、上の"Apply"ボタンはグレイ表示(使用不可)になります。 · "Auto-Adjust for Binning"(ビンニング変更に合わせて自動設定): このオプションを選択すると、ビンニングの設定値を変更した時に露光時間を自動調整し、画像の輝度を一定に保ちます。ビンニングの値を変更すると、ライブプレビューの露光時間と取り込みの露光時間が、両方とも自動調整されます。本オプションは画像の輝度を可能な限り一定に保ちますが、必ずしも完全に保持できるとは限りません。 注記: 取り込みとライブプレビューの解像度をそれぞれ異なる値に設定している場合は、この"Auto-Adjust for Binning"オプションを選択して、プレビューと取り込みの露光時間を同期させることをお勧めします。 ライブプレビューウィンドウのオプション "Start Preview"(プレビュー開始)ボタンをクリックしてライブプレビューウィンドウを表示した後、同ウィンドウ内を右クリックするとコンテキストメニューが表示され、各種オプションを使用できます。
· "Auto Set"(自動設定): このコマンドをクリックすると、デジタルカメラをリセットして初期状態に戻します。 注記: · "Auto Set"は、デジタルカメラが(設定の不整合などにより)正しく動作しなくなったときに使用して下さい。 · "Auto Set"をクリックすると全設定がクリアされるため、ホワイトバランスの設定画面などが表示され、再設定を求められることがあります。この場合、再設定を行なって下さい。 · "Auto-Exposure"(自動露光): 露光時間を自動設定します。 · "Auto White Balance"(自動ホワイトバランス): ホワイトバランスを自動設定します。 · "Live Histogram"(ライブヒストグラム): ライブプレビュー画像のヒストグラムをリアルタイムで表示します。取り込み画像の輝度分布等を確認するのに便利です。
ライブヒストグラムのウィンドウ内をさらに右クリックすると、次の設定オプションが表示されます。
· "Show Channel"(表示チャンネル): カラーのプレビューを表示しているときは、ヒストグラムに複数のチャンネルが表示されるため、一部のチャンネルは他のチャンネルの陰に隠れてしまいます。この場合、"Show Channel"でヒストグラムの最前面に表示されるチャンネルを選択できます。選択できるのは以下のチャンネルです。
· "Type"(タイプ): ヒストグラムのタイプを選択します。選択できるのは次のいずれかです。
· "Window Position"(ウィンドウ位置):ライブヒストグラムウィンドウを表示する位置を指定します。選択できる位置は次の通りです。
· "Transparency"(透明度): ライブプレビューウィンドウの透明度を設定できます。
設定できる透明度オプションは以下の通りです。
この機能を利用すると、あらかじめ"Snap"(取込み)ボタンで取り込んだ画像とライブプレビュー画像を重ね合わせて比較できるので、位置合わせや変化の観察に便利です。 |
Copyright © Maxnet Co., Ltd All rights reserved.