|
Image-Pro |
サポート>Image-Pro plus 操作手順書 >取り込み> |
|
Setup(設定)タブ(デ ジタルカメラの場合)"Setup"タブの"Current Driver"(現在のドライバ)欄でデジタルカメラ用ドラ イバ(下図では"Digital Simulation")を選択すると、次のようなタブダイアログが表 示されます。
· "Current Driver"(現在のドライバ):この欄で、ドライバの名 前を選択します。 注 記:"Current Driver"(現在のドライバ)欄では、複数のドライバを 切り替えて使用することができます。 · "Camera"(カメラ):この欄は、複数台のカメラを相互に切り替え るのに使用します。この欄は、パソコンに複数台のカメラを接続したときに使用可能になります。 · "About Driver"(ドライバについて):このボタンをクリックすると、ドライバーに ついての情報(ドライバ名、メーカー名、バージョン、対応OS、ファイル名、格納場所、作成日等)を表示します。 · "Configure"(設定):このボタンをクリックすると、構成ダイアロ グを表示します。 このダイアログでは、主に取り込みハードウェ ア固有の設定を行ないます。設定については、取り込みハードウェアのマニュアルをご覧下さい。使用ハードウェアがソフトウェア上で構成できない仕様の場 合、"Configure"ボタンはグレイ表示(使用不可)になります。 注 記:構成ダイアログ ボックスで使用できるオプションは、取り込みハードウェアによって異なります。 · "Current File"(現在の設定ファイル):現在選択中の取り込み設定 ファイル(*.VPF)が表示されます。デフォルトでは、Image-Proのアプリケーションフォルダ内にある設定ファ イル"default.vpf"に設定が保存されます。 · "Load"(読み込む):このボタンをクリックすると、"Open File"(ファイルを開く)ダイアログボックスが表示 されますので、使用したい設定ファイル(*.VPF)を選択して"Open"(開く)をクリックして下さい。 · "Save"(保存):このボタンをクリックすると、現在 の取り込み設定を、現在選択中の設定ファイル(*.VPF)に上書き保存します。 注 記: 下の"Setting Options"で"Use Last Working Settings on Initial Load"(現在の設定を次回に引き継ぐ)オプションを選択しているときは、この"Save"ボタンをクリックしなくても、Image-Proを終了するときに取り込み設定が設定ファイル に自動保存されます。反対に、"Use Last Working Settings on Initial Load"オプションが非選択の時は、この"Save"ボタンをクリックしない限り、現在の取り込み設定を 保存しません。 · "Save As"(新規保存):現在の取り込み設定を、別名の 設定ファイル(*.VPF)に保存したい時にクリックします。 · "Setting Options"(設定オプション):このボタンをクリックすると、下図のダイア ログが開き、取り込み設定ファイル(*.VPF)の保存方法を指定できます。そのほか、ドライ バの設定を工場出荷時のデフォルト設定に戻すことができます。
· "Use Last Working Settings on Initial Load"(現在の設定を次回に引き継ぐ): このオプションを選択しているときは、"Save"(保存)ボタンをクリックしなくても、Image-Proを終了するときに取り込み設定が設定ファイル に自動保存されます。反対に、本オプションが非選択の時は、"Save"ボタンをクリックしない限り、現在の取り込み 設定を保存しません 。 · "Show VPF Saving Warning"(取り込み設定保存警告を表示する): このオプションを選択すると、取り込み設定 ファイル(*.VPF)の更新方法についての警告メッセージ("VPF Saving WARNING")を表示します 。 · "Restore factory defaults"(工場出荷設定に戻す):このボタンをクリッ クすると、取り込み設定を工場出荷時のデフォルト設定に戻します。 · "OK": 設定が終了したらクリックして下さい。 · "8-bit Gray Scale Acquire"(8ビットグレイスケール取込み):画像を8ビットグレイスケールで取り込みたい場合に選 択します。 · "Select
Settings from the Active Folder"(選択中のフォルダから設定ファイルを選択): この欄には、選択中のフォルダに保存されてい
る全取り込み設定ファイル(*.VPF)が表示されます。この欄で設定ファイル名を選
択することで、設定ファイルを切り替えることができます。設定ファイルが保存されているフォルダを選択するには、" · "Start Preview"(プレビュー開始):このボタンをクリックす ると、実際に取り込む前に画像をプレビューできます(これがライブプレビュー表示です)。 · "Snap"(取込み):このボタンをクリックすると、画 像を取り込んで画像ウィンドウ内に表示します。取り込んだ画像のサイズと形式は、使用されるフレームグラバーの能力によって左右されます(例えば、640×480のモノクロ・フレームグラバーの場合、取り込 んだ画像は640×480のグレイスケール画像になり、512×400のカラー・フレームグラバーなら512×400のフルカラー画像になります)。 · "Basic Dialog"(簡易設定ダイアログ):このボタンをクリッ クすると、画像取り込み ダイアログが簡易設 定ダイアログ に切り替わります。 · "Close"(閉じる):このボタンをクリックすると、画 像取り込みダイアログボックスを閉じます。 |
Copyright © Maxnet Co., Ltd All rights reserved.

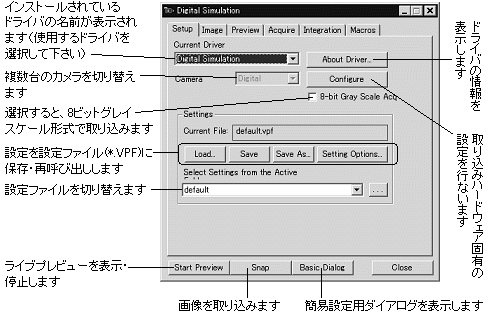

 "ボタンをクリックして下さい。
"ボタンをクリックして下さい。