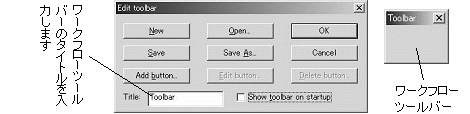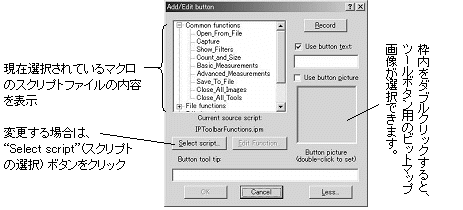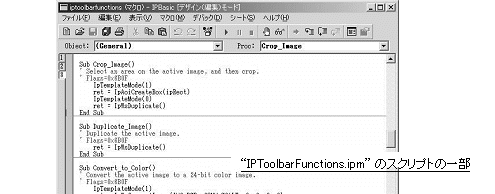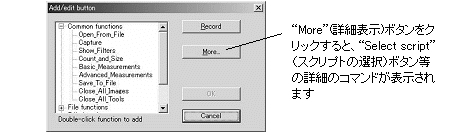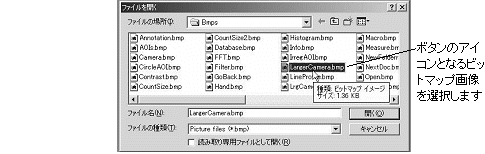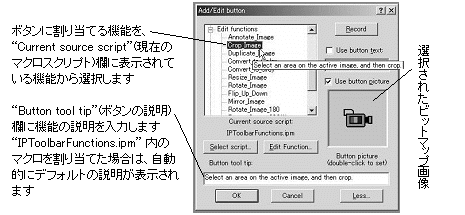|
Image-Pro |
サポート>Image-Pro plus 操作手順書>編集> | |
Edit Workflow Toolbar(ワークフローツールバーの編集)コマンド"Window"(ウィンドウ)メニューの"Edit Workflow Toolbar"(ワークフローツールバーの編集)コマンドを用いると、ユーザの操作内容に合せて、よく使用するコマンドをユーザ専用の「ツールバー」としてまとめることができます。ツールバーはImage-Pro上にフローティングツールバーとして表示されます。 一般的な操作手順: 1. "Window"(ウィンドウ)メニューの"Edit Workflow Toolbar"(ワークフローツールバーの編集)コマンドを実行する。次図の、"Edit toolbar"(ワークフローツールバーの編集)ダイアログボックスと"Toolbar"(ワークフローツールバー)のが表示されます。
"Edit toolbar"ダイアログボックスには、ワークフローツールバーにコマンドボタンを追加、編集するコマンドボタンがあります。 2. "New"(新規作成)ボタンをクリックする。"Toolbar"のタイトルがクリアされたら、"Title"(タイトル)欄にワークフローツールバーのタイトルとなる名称を入力し、次に"Add button"(ボタンの追加)ボタンをクリックする。"Add/Edit button"(ボタンの追加/編集)ダイアログが開いたら、"More"(詳細表示)ボタンをクリックする。 "Add/Edit button"(ボタンの追加/編集)ダイアログボックスが表示されます。
コマンドボタンには、マクロを割り当てることができます。ツールバー作成に利用できるデフォルトのマクロスクリプトが選択され、"Current source script"(現在のマクロスクリプト)欄に表示されていますので、そこから機能(スクリプト内で"Sub"文で定義した関数)を選択してコマンドボタンに割り当てます。 "Current source scripts"の上の欄に、デフォルトで"IPToolbarFunctions.ipm"というマクロスクリプトの内容が表示されています。このスクリプトは、Image-Proがインストールされる時に、Image-Proのアプリケーションフォルダ(通常"C:\IpWin51J")下にある"Scripts"フォルダに自動生成されるものです。このスクリプト中にはImage-Proの標準のコマンドが記述されていますので、ワークフローツールバーを作成する際の助けになります。
他のマクロスクリプトからツールバーを作成する場合は、"Select script"(スクリプトの選択)ボタンをクリックして他のスクリプトファイルを選択して下さい。 注記:"Add button"(ボタンの追加)ボタンをクリックして表示される"Add/Edit Button"(ボタンの追加/編集)ダイアログボックスが次図の内容の場合は、"More.."(詳細表示)ボタンをクリックして下さい。"Select script"ボタン等の詳細のコマンドが表示されます。
3. (任意)コマンドボタンの名前を指定したいときは、"Use button text"(テキストを使用)オプションを選択してから、その下の欄にボタン名を入力する。 4. (任意)"Button picture"(ボタンのアイコン)の枠内をダブルクリックする。コマンドボタン用のビットマップ画像(*.BMP)を選択するダイアログボックスが開いたら、そこから画像ファイルを選択する。
選択されたビットマップ画像が"Button picture"欄に表示されます。
"Current source script"(現在のマクロスクリプト)欄から、ボタンに割り当てる機能をクリックして選択し、"OK"ボタンをクリックする。この時、必要なら"Button tool tip"(ボタンの説明)欄に説明文を入力します。これでワークフローツールバーにボタンのアイコンが追加され、ボタン上にカーソルを置くと入力した説明文が表示されます。
5. (任意)Image-Proの起動時にワークフローツールバーが表示されるようにしたい場合は、"Show toolbar on startup" (起動時にワークフローツールバーを表示)オプションを選択します。 6. "Edit toolbar"(ワークフローツールバーの編集)ダイアログボックスの"OK"ボタンをクリックして、ワークフローツールバーの編集コマンドを終了させる。これで作成したツールバーが使用できるようになります。この時、必要ならば、"Edit toolbar"ダイアログボックスの"Save As"(名前を付けて保存)コマンドを実行して、編集した内容をファイル(拡張子".IPT")に保存しておきます。 · "Current source script"(現在のマクロスクリプト):現在選択中のマクロスクリプトが表示されます。このスクリプトの中から、ツールボタンに割り当てるマクロを選択します。 · "Select script"(スクリプトの選択):"Current source script"欄に表示されているマクロスクリプトを変更する時に使用します。このボタンをクリックすると「スクリプトファイルを開く」ダイアログボックスが表示されますので、そこからスクリプトファイルを選択します。 · "Edit Function"(マクロの編集):"Current source script"欄に表示されているマクロスクリプト中の機能名をクリックして選択してからこのボタンをクリックすると、マクロのエディタが起動されますので、エディタからマクロの編集・変更ができます。 注記: 選択可能なマクロスクリプトファイルの拡張子は、".IPM"、".SCR"および".BAS"です。 · "Button tool tip"(ボタンの説明):必要なら、この欄内にボタンの説明を入力します。ワークフローツールバーのボタン上にカーソルを置くと、この欄に入力された説明が表示されます。 · "OK":設定した内容を有効にして当ダイアログボックスを閉じます。 · "Cancel"(取り消し):設定した内容を無効にして当ダイアログボックスを閉じます |
Copyright © Maxnet Co., Ltd All rights reserved.