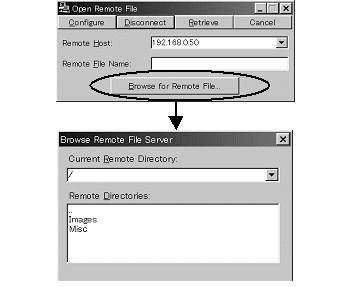|
Image-Pro |
サポート>Image-Pro
plus 操作手順書 >ファイル> |
|
| 一般的な操作手順(クライアント側)
ここでは構内LANで接続されている端末同士でファイルをやりとりする方法を説明します。インターネットに接続されている環境で外部とのファイルのやりとりも可能ですが、不正侵入などの危険も伴います。外部と接続する場合にはネットワーク管理者の方と相談するなどして、十分な注意をするようにして下さい。 注記:構内LANはTCP/IPプロトコルで接続されている必要があります。接続プロトコルにつきましては構内のネットワーク管理者の方にご相談下さい。 注記:下記の操作で、FTPサーバーとクライアントの両方を、別々のパソコンにインストールされたImage-Pro Plusで使用する場合は、台数分のImage-Pro Plusが必要になります。
1. 適当なマシンでImage-Pro PlusのパーソナルFTPサーバーを立ち上げる(詳しい方法は一般的な操作手順(サーバー側) をご覧下さい)。または構内で利用している既存のFTPサーバーがあれば、Image-Pro PlusのパーソナルFTPサーバーの代わりにそちらを利用することもできます。 2. クライアントが利用できる画像ファイルを、サーバーに用意する。 3. サーバーから画像ファイルをダウンロードする場合は、クライアント側のImage-Pro Plusを立ち上げ、"File"(ファイル)メニューから"Remote File Transfer"(リモートファイル転送)を選び、"Open Remote File"(リモートサーバー上のファイルを開く)をクリックする。 4. "Configure"(設定)ボタンを押して転送の設定をする。ここではAnonymous(匿名)ユーザーではなく、ユーザーアカウントを設定します。ユーザーアカウントの設定はサーバー側で行うものなので、サーバー側で設定したユーザー名とパスワードを入力します。
5. ユーザーアカウントの設定が終わったら"Open Remote File"(リモートサーバー上のファイルを開く)ダイアログボックスに戻り、"Remote Host"(リモートホスト)にFTPサーバーが稼動しているマシンのIPアドレスを入力する。 注記:インターネットに接続されている外部のFTPサーバーに接続する場合はホストの名前(例:ftp.mediacy.com)を入力することもできますが、構内LANの場合は必ずFTPサーバーのIPアドレスを入力する必要があります。IPアドレスが不明な場合にはネットワーク管理者の方にお尋ね下さい。 6. サーバーに接続する。あらかじめダウンロードするファイル名と場所(ディレクトリ)がわかっている場合には、"Remote File Name"(リモートファイル名)欄に入力しても構いませんが、通常はここで"Connect"(接続)ボタンを押してリモートサーバーに接続します。 注記:もしうまく接続できない場合は、サーバーのIPアドレス、ユーザー名とパスワードを再度ご確認下さい。 パーソナルファイルサーバーを使用している場合は一度に1ユーザーしかログオンできませんので、ご注意下さい。 7 . "Browse for Remote File"(リモートサーバー上でファイルを探す)ボタンを押してリモートサーバーにあるファイルを検索する。サーバーに接続されると、"Retrieve"(開く)ボタンと"Browse for Remote File"(リモートサーバー上でファイルを探す)ボタンがアクティブとなり、"Connect"(接続)ボタンが"Disconnect"(切断)に変わります。
上図はImage-Proのパーソナルファイルサーバーを使用している場合の例です。構内にある別のFTPサーバーに接続した場合は、これとは異なる画面になります。 8 . Imagesディレクトリに移り、その中にある適当なファイル(この場合は"Grains.tif"ファイル)を選択する。"OK"を押して"Open Remote File"(リモートサーバー上のファイルを開く)ダイアログボックスに戻ると、"Remote File Name"(リモートサーバー上のファイル名)欄に選択したファイル名が自動的に入ります。
9 . ファイル名を確認して"Retrieve"(開く)ボタンを押す。Image-Pro Plusがサポートしている画像ファイルの場合は、転送が終了するとそのままImage-Pro Plusのワークスペースに画像が開かれます。 |
Copyright © Maxnet Co., Ltd All rights reserved.