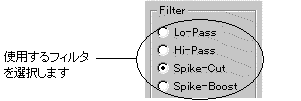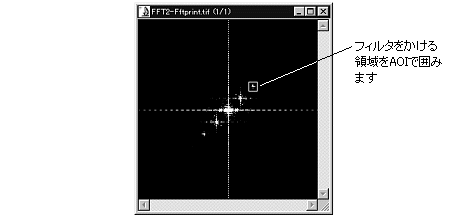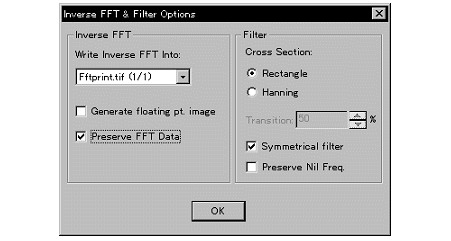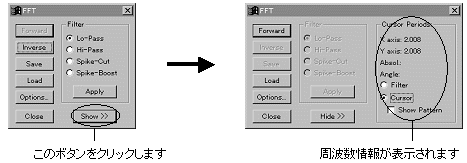|
Image-Pro |
サポート>Image-Pro
plus 操作手順書>処理 >FFT> |
|
逆変換で使用するボタンやオプション(スペクトラムウィンドウがアクティブの場合)●"Filter"(フィルタ):この欄内のオプションは、FFTデータをFFTスペクトラムウィンドウ内で編集する際に使用します。FFTスペクトラムの編集は、以下のように行なって下さい。 1. "Filter"(フィルタ)欄で、FFTのフィルタオプションを選択する。
2. 上で選択したフィルタをかけたい周波数領域のみをAOIで囲む。 注記: Lo-Passフィルタでは、フィルタをかけたくない領域を囲みます。また、Lo-PassとHi-Passフィルタでは、AOIを設定できる領域がスペクトラムの中心に限定されています。詳しくは各フィルタの説明をご覧下さい。
3. "Apply"(適用)ボタンをクリックし、フィルタ処理を実行する。"Apply"ボタンをクリックしてフィルタ処理を実行する前に、まず"Options"(オプション)ボタンをクリックして、フィルタオプションの設定が正しいことを確認して下さい。後述の"Options"(オプション)ボタンの説明をご参照下さい。 ●"Lo-Pass"(ローパス)フィルタ:指定されたレンジより高い周波数を除去ないし減少させたい場合は、このフィルタを選択して下さい。"Lo-Pass"を選択した場合は、必ずスペクトラムの中心を囲むAOIを定義することになります。 Lo-Passでは、画像に残したい周波数のみを取り囲むようにAOIを設定して下さい。AOIの外側にある周波数は、"Rectangle"(矩形)オプションを選択した場合は除去され、"Hanning"(ハニング)オプションを選択した場合は弱められます。 画像にぼかしをかけるという点では、周波数フィルタ(FFT)のローパスフィルタも、空間フィルタのローパスフィルタも効果は同じです。空間フィルタのローパスと比べて周波数フィルタのローパスが便利なのは、自由度が高く、使用法が簡単である、という点です。所望の効果を得るためには、通常の場合、いきなり厳密な空間フィルタカーネルを開発するよりも、周波数スペクトラムを使って試行錯誤しながら最適な方法を見つけていく方が簡単です。 ●"Hi-Pass"(ハイパス)フィルタ:指定されたレンジより低い周波数を除去ないし減少させたい場合は、このフィルタを選択して下さい。 "Hi-Pass"を選択した場合は、必ずスペクトラムの中心を囲むAOIを設定することになります。画像から除去したい周波数のみを取り囲むようにAOIを設定して下さい。AOIの内側にある周波数は、"Rectangle"(矩形)オプションを選択した場合は除去され、"Hanning"(ハニング)オプションを選択した場合は弱められます。 画像のコントラストを向上させる、という点では、周波数フィルタ(FFT)のハイパスフィルタも、空間フィルタのハイパスフィルタも効果は同じです。空間フィルタのハイパスと比べて周波数フィルタのハイパスが便利なのは、自由度が高く、使用法が簡単である、という点です。所望の効果を得るためには、通常の場合、いきなり厳密な空間フィルタカーネルを見つけようとするよりも、周波数スペクトラムを使って試行錯誤しながら最適な方法を見つけていく方が簡単です。 ●"Spike-Cut"(スパイクカット):画像内の特定の周波数ないし周波数群のみを除去する、ないし弱めたい場合は、このオプションを選択して下さい。"Spike-Cut"オプションを選択した場合は、画像から除去したい周波数群のみを取り囲むようにAOIを設定して下さい。AOIの内側にある周波数は、"Rectangle"(矩形)オプションを選択した場合は除去され、"Hanning"(ハニング)オプションを選択した場合は弱められます。 ●"Spike-Boost"(スパイクブースト):画像内の特定の周波数ないし周波数群のみを強調したい場合は、このオプションを選択して下さい。"Spike-Boost"オプションを選択した場合は、必ず強調したい周波数群のみを取り囲むようにAOIを設定して下さい。AOIの内側にある周波数成分が強調されます。 ●"Options"(オプション):このボタンをクリックすると、フィルタ処理のオプションを設定できます。クリックすると、"Inverse FFT & Filter Options"(逆FFT変換とフィルタのオプション)ダイアログボックスが表示されます。
注記: "Options"ボタンをクリックしたときに、もし"Inverse FFT & Filter Options"ダイアログボックスでなく"Forward FFT Options"ダイアログボックスが表示されたら、その原因はFFTスペクトラムウィンドウでなく画像ウィンドウがアクティブになっているためです。"Inverse FFT & Filter Options"ダイアログボックスを表示させたい場合は、"Forward FFT Options"ダイアログボックスを閉じ、FFTスペクトラムウィンドウをマウスでクリックし、最後に"Options"ボタンを改めてクリックして下さい。 ●"Filter"(フィルタ):この欄で、使用するフィルタの指定、遷移オプションの指定、スパイクの除去ないしブーストをフルセットで行うか、ハーフセットで行うかの指定、そして画像の平均輝度の保存、非保存を選択します。 ●"Rectangle"(矩形):このオプションを選択すると、指定した周波数成分をゼロに設定することができます。"Hi-Pass"または"Spike-Cut"周波数フィルタを選択した場合、"Rectangle"オプションはAOIでマスクした範囲の内側にある全周波数成分をゼロに設定します。"Lo-Pass"周波数フィルタを選択した場合、"Rectangle"オプションはAOIでマスクした範囲の外側にある全周波数成分をゼロに設定します。 注記:AOIでスペクトラムの中心ぎりぎりをマスクした場合は、「リンギング」と呼ばれるパターンを生じますので、"Rectangle"オプションは使用しないで下さい。 ●"Hanning"(ハンニング):指定した周波数成分を、ゼロに設定するのでなく弱めたい場合は、このオプションを選択して下さい。周波数は、"Transition"(遷移)欄で指定した割合で弱められます。 "Hi-Pass"または"Spike-Cut"周波数フィルタを選択した場合、"Hanning"オプションはAOIでマスクした範囲の内側にある全周波数成分を弱めます。"Lo-Pass"周波数フィルタを選択した場合、"Hanning"オプションはAOIでマスクした範囲の外側にある全周波数成分を弱めます。 ●"Transition"(遷移):この数値を設定して、指定した周波数を弱める割合を指定します。"Transition"の値が大きいほどフィルタの効果が弱くなり、反対に「0」に近いほど"Rectangle"オプションの結果に近づきます("Rectangle"は、"Transition"の値を「0」に設定した場合と同じです)。 ●"Symmetrical"(対称):"Symmetrical"オプションを選択すると、"Spike-Cut"および"Spike-Boost"フィルタが、FFTデータセットの両方のハーフセットに作用します。"Symmetrical"オプションを選択した場合、一方のハーフセットに"Spike-Cut"および"Spike-Boost"フィルタ処理を行なうと、もう一方のハーフセットの対応する周波数群もそれぞれ除去ないし強調されます。この機能を使用したくない場合は、"Symmetrical"を非選択にして下さい。 注記:"Symmetrical"オプションの解除は、FFTがフルデータセットの場合のみ可能です。作成されたFFTデータがもともとハーフセットの場合、"Spike-Cut"および"Spike-Boost"は常に"Symmetrical"で行なわれます。これは、一方のハーフデータが存在していれば、それに基づいて他方のデータが自動的に作成されるからです。両方のハーフセットは互いに鏡像の関係になります。 ●"Preserve Nil Freq"(ゼロ周波数を保持):"Hi-Pass"周波数フィルタの使用時に画像の平均輝度を保持したい時は、"Preserve Nil Freq"オプションを選択します。このオプションは、"Lo-Pass"、"Spike-Cut"、"Spike-Boost"には影響しません。 ● "Inverse FFT"(逆FFT):この欄で、逆FFT画像の書き込み先の画像を選択し、逆変換終了後にFFTデータを保存するかを決めます。 ●"Write Inverse FFT Into"(逆FFTの出力先):この欄で、逆変換後のデータ(逆FFTデータ)を書き込む先のウィンドウを指定して下さい。逆FFTのデータは、元の画像ウィンドウか、あるいは新規ウィンドウに出力できます。 この欄は逆FFT変換専用で、フィルタ処理には効果がありません。 ●"Generate floating pt. image"(浮動小数点画像を生成):選択すると、スペクトラム画像を浮動小数点形式で生成します。 ●"Preserve FFT Data"(FFTデータを保持する):逆FFT変換を行なった後もFFTデータを保持したい場合は、このチェックボックスに「」マークを付けて下さい。このオプションを選択していない場合、逆FFT変換処理が終了すると同時に、FFTデータはFFTスペクトラムウィンドウからクリヤーされます。但し、FFTデータはクリヤーされても、FFTスペクトラムウィンドウ自体はその後も開いたままで、画像として存在し続けますので注意して下さい(クリヤーされるのは、スペクトラムを生成する元となったデータです)。 ● "OK":"OK"をクリックすると、画像変換のオプションが設定されます。 ●"Inverse"(逆変換):このボタンをクリックすると、現在アクティブになっているFFTスペクトラムウィンドウのデータに対して逆FFT変換を行ないます。"Inverse"ボタンは、FFTデータを再び空間形式へ戻します。FFTデータは、"Options"ダイアログボックスの"Write Inverse FFT Into"(逆FFTの出力先)欄で指定したウィンドウへ書き込まれます。元の画像ウィンドウに出力することも、新規画像ウィンドウに出力することも可能です。 出力先に元の画像ウィンドウを指定した場合は、逆FFT変換後のFFTデータが元の画像内に書き込まれます。出力先に元の画像以外のウィンドウを指定した場合、FFTデータはそのウィンドウ内の左上角を原点として書き込まれます。出力先の画像内にAOIが設定されていた場合は、そのAOIの中に書き込まれます。 逆FFT変換が終了した後も、スペクトラムウィンドウは開いたままです。"Options"ダイアログボックスで"Preserve Data"(データを保持する)を選択した場合も、スペクトラムウィンドウは開いたままになります。このため、満足のいく結果が得られるまで何度でも周波数スペクトラムの編集を続けられます。 "Inverse"ボタンが使用できるのは、スペクトラムウィンドウがアクティブになっている場合だけです。アクティブになっているウィンドウが通常の画像ウィンドウの場合、このボタンはグレイ表示(使用不能)になります。 ●"Save"(保存):"Forward"(順変換)を行なった後にこのボタンをクリックすると、現在アクティブになっているFFTスペクトラムウィンドウのFFTデータを、FFTデータファイル(*.FFT)に保存できます。FFTデータはFFT配列の係数が入ったバイナリファイルの形で保存されます。保存したデータは外部プログラムへの入力データとして使用したり、あるいは"FFT"ダイアログボックスの"Load"(ロード)ボタンを使って、再びImage-Pro Plusへ読み込み、再利用できます。 FFTデータファイルの保存時には自動的に".FFT"の拡張子がファイル名に付きます。FFTデータファイルのフォーマットについては、こちらをご覧下さい。 "Save"ボタンをクリックすると、"Save Data"(データを保存)ダイアログボックスが表示されます。 ●"File Name"(ファイル名):FFTデータを保存する先のファイル名を入力して下さい。あるいは"Look in"(ファイルの場所)と"File type"(ファイルの種類)を使って"File Name"欄に開きたいファイルの名前を表示させ、それを選択して下さい。 ここで指定するファイル名には、自動的に".FFT"という拡張子が付きます。 ●"File type"(ファイルの種類):このダイアログボックスで選択できるのは".FFT"のみです。 ●"Show >>"(表示)ボタン:"Show >>"ボタンをクリックすると、"FFT"ダイアログボックスの右側が拡張され、いくつかのオプションが表示されます。
●"Hide>>"(隠す)ボタン:"Show >>"ボタンを押すと、ボタン名が"Hide >>"(隠す)になります。"Hide >>"をクリックすると周波数情報の表示を隠します。 ●"Cursor Periods"/"Filter Periods" (カーソル位置の周期/フィルタ周期):この欄のオプションは、"Forward"ボタンで画像の順方向変換を実行した後で使用可能となります。選択したFFTフィルタについての周波数情報を表示したい時は、"Cursor Periods/Filter Periods"欄の下段にある"Filter"(フィルタ)オプションを選択します。カーソル位置に関連する周波数情報を表示させたい時は、"Cursor"(カーソル)オプションを選択します。 注記: この欄の表示内容は、"Filter"(フィルタ)オプションと"Cursor"(カーソル)オプションのいずれを選択するかで切り替わります。 ●"Show Pattern"(パターン表示):このオプションを選択してカーソルをスぺクトラム画像内に置くと、カーソル位置の周波数(繰り返しパターン)を元の画像にリアルタイムで表示します。あらかじめ元の画像を画面上の見やすい位置に出しておいて下さい。このオプションは、"Cursor"(カーソル)オプションの選択時のみ動作します。 ●"Cursor"(カーソル):"Cursor"(カーソル)ボタンをクリックすると、現在のカーソル位置での周波数情報を得ることができます。"Cursor"(カーソル)オプションを選択すると、"X axis"(X軸)、"Y axis"(Y軸)、"Absol."(絶対値)、"Angle"(角度)の値がそれぞれ表示されます。カーソルの移動につれて数値が変化します。 ●"Filter"(フィルタ):このオプションを選択すると、選択中のFFTフィルタの情報を表示します。 |
Copyright © Maxnet Co., Ltd All rights reserved.