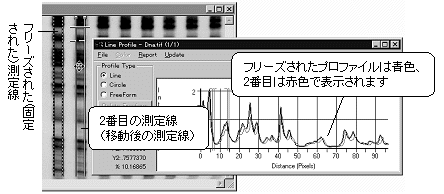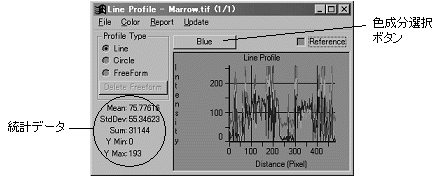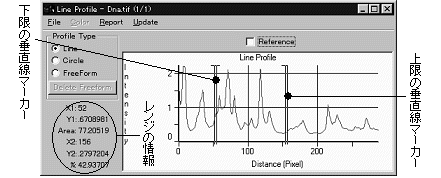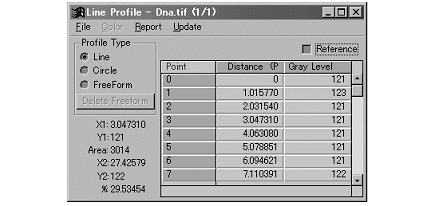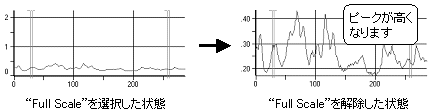|
Image-Pro |
サポート>Image-Pro plus 操作手順書>測定>ラインプロファイル> | |
Line Profile(ラインプロファイル)ウィンドウのReport(レポート)メニュー"Report"(レポート)メニューにあるオプションを使用すると、ラインプロファイルの表示形式を指定できます。このメニューでは、X軸とY軸の較正、および複数の測定線によるプロットに関連するオプションを選択できます。また、データをラインプロファイルグラフでなく表形式で表示したり、データの統計をとることができます。 "Report"メニューの各コマンドは、次の通りです。 ●"Freeze"(フリーズ):現在のラインプロファイル・プロットをグラフに残したまま、別のラインプロファイルをプロットしたい場合、このコマンドを選択します。"Freeze"コマンドは、2本の測定線のプロットを同時に表示しますので、2本のラインプロファイルを同一のグラフに表示して比較するときに便利です。
まず最初に、1本目のラインプロファイルまたはシックプロファイル[下記の"Thick Horz"(水平シックプロファイル)または"Thick Vert"(垂直シックプロファイル)で表示される、幅を持つラインプロファイル]が表示されている状態で、"Freeze"(フリーズ)コマンドを実行して下さい。1本目の測定線がその位置にフリーズ(固定)され、フリーズされたことを示すために点線で表示されます。同時に、フリーズされた測定線に対応するプロットは青になります。 次に、測定線を移動します。フリーズした1本目の測定線の中央にカーソルを置き、四方向カーソルが現れたら、測定線を別の位置へドラッグします。フリーズした測定線はそのまま残り、移動後の位置に2本目の測定線が生成されます。シックプロファイルについても、同じ手順に従って下さい。 2本目の測定線(ラインプロファイルでは赤色でプロットされます)は、画像内で自由に動かせます。移動する度に、その位置の輝度をリアルタイムで反映します。 測定線の長さと方向を修正しないように注意して下さい。端の点を移動すると、フリーズした測定線は解除されてしまいます。 フリーズした測定線は、"Freeze"(フリーズ)コマンドをオフに切り替えるか、測定線の端の点を修正するか、あるいは"Line Profile"(ラインプロファイル)ウィンドウを閉じない限り、アクティブなまま残ります。"Freeze"コマンドは、選択中はチェックマークが付きます。 ●"Normal"(標準):このオプションは、ピクセルの単一ラインの輝度を測定するとき(幅を持たないラインプロファイルを作成するとき)に選択します。このオプションを選択すると?印が付きます。 ●"Thick Horz"(水平シックプロファイル):水平のシックプロファイル、つまりピクセルの縦列の平均値(または標準偏差)をプロットする時に選択します。値は、左から右へ測定されます。 "Thick Horz"コマンドを選択すると、画像内に2本の測定線が置かれます。この二本の測定線を、測定したい領域を挟むように置き直します。 2本の測定線の間隔を変更するには、カーソルを1本の測定線の中央に置き、カーソルが二方向矢印に変わったら測定線を上下させて新しい位置までドラッグします。同様に測定線の長さも変更できますが、一方の測定線だけを水平方向に動かすことはできません。 測定線全体を移動するには、カーソルを2本の測定線の間に置き、カーソルが四方向矢印に変わったら新しい位置までドラッグします。
●"Thick Vert"(垂直シックプロファイル):垂直のシックプロファイル、つまりピクセルの横列の平均値(または標準偏差)をプロットする時に選択します。値は、上から下へ測定されます。 測定線の間隔を変更するには、カーソルを一本の測定線の中央に置き、カーソルが二方向矢印に変わったら測定線を左右に動かして、新しい位置までドラッグします。同様に測定線の長さも変更できますが、一方の測定線だけを垂直方向に動かすことはできません。 測定線全体を移動するには、カーソルを2本の測定線の間に置き、カーソルが四方向矢印に変わったら新しい位置までドラッグします。 ●"Thick Options"(シックプロファイルのオプション):このコマンドをクリックすると右にサブメニューが表示され、、プロットしたい統計量(平均または標準偏差)を指定できます。 サブメニューから以下のオプションを選択できます。
●"Range/Area"(レンジ/面積):このオプションを選択すると、X軸のセグメント(レンジ)を抜き出してそのレンジの情報を表示できます。"Range/Area"オプションを選択すると、2本の移動可能な垂直線マーカー(緑色の垂直線)がラインプロファイル内に置かれます。
このマーカーをドラッグして、測定したいレンジを両側から挟んで下さい。選択されたレンジについての情報が、"Line Profile"(ラインプロファイル)ウィンドウの左側に表示されます。 注記:"Range/Area"(レンジ/面積)と"Statistics"(統計)オプションは、いずれか一方のみを使用できます。同時に両方を指定することはできません。"Range/Area"を選択すると、自動的に"Statistics"オプションが解除されます。 選択されたレンジの以下の情報が表示されます。
画像内のデータがY軸の0に近い位置に集中していて、プロファイルのピークが低くなりすぎるときは、"Full Scale"(フルスケール)オプションを解除することでグラフが読み取りやすくなります。
|
Copyright © Maxnet Co., Ltd All rights reserved.