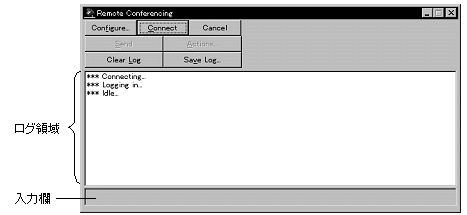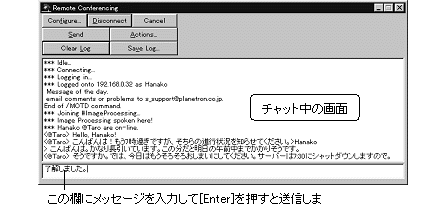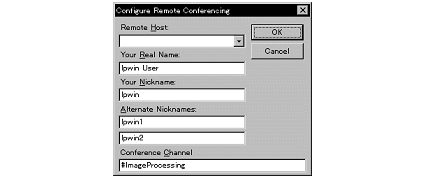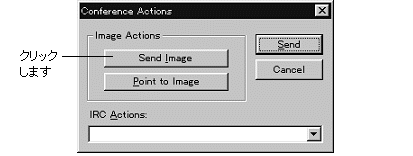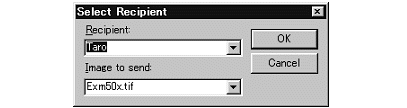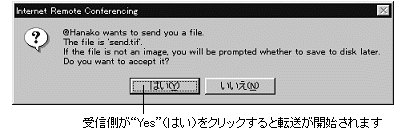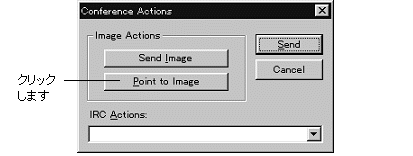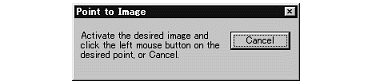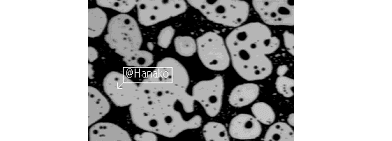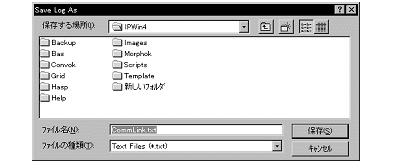|
Image-Pro |
サポート>Image-Pro
plus 操作手順書 >ファイル> |
|
Open Remote Conference(リモートカンファレンスを開く)コマンド"Open Remote Conference"(リモートカンファレンスを開く)コマンドは、あなたのパソコンと、現在リモートサーバにログインしている他のユーザーとの接続を開始します。"Open Remote Conference"オプションをクリックすると、"Remote Conferencing"(リモートカンファレンス)ダイアログボックスが表示されます。
ダイアログボックスの下部にある入力欄にメッセージをタイプ入力し、[Enter]キーを押すか、あるいは"Send"(送信)ボタンをクリックすると、メッセージを現行のチャンネルに送信できます。リモートカンファレンス・チャンネルを通して送ったメッセージはメッセージウィンドウに表示され、行頭に">"が付きます。他のユーザーからのメッセージは、各人のニックネームの次に表示されます。 状況メッセージや情報メッセージには 3個のアスタリスク(***)が付き、IRCの動作についてのメッセージにはアスタリスク2個(**)、それ以外のメッセージはアスタリスク1個(*)が付きます。 ● "Configure"(設定):ここでは、リモートホスト名、あなたの名前とニックネーム、そしてコンピュータ間の通信に使用するカンファレンスチャンネルを指定します。"Configure"ボタンをクリックすると、"Configure Remote Conferencing"(リモートカンファレンスの設定)ダイアログボックスが表示されます。
● "Remote Host"(リモートホスト):リモートIRCホストは、"172.16.1.8"のようなIPアドレス、または"XrayImageViewer.mediacy.com"のようなドメイン名を使って、指定することができます。リモートホスト名は、一旦入力して保存すると、その後はプルダウンボックスから選択できるようになります。 ● "Your Real name"(あなたの実名):ここにはあなたの実名を、スペースや略字も含めて入力します。 ● "Your Nickname"(あなたのニックネーム):IRCプロトコルでは、各人がニックネームで接続することが求められます。このニックネームは半角英数文字で最大8文字まで、句読点やスペースは使用できず、大文字・小文字は区別されます。 ● "Alternate Nicknames"(代替ニックネーム):ニックネームが8文字に制限されているため、複数の人が同じニックネームを使用する可能性があります。これはIRCプロトコルでは許されないため、このようなことが起こった場合、Image-Pro Plusは代替ニックネームを使って接続を試みます。3個のニックネームの全てが重複した場合、接続失敗となります。 ● "Conference Channel"(カンファレンスチャンネル):IRCプロトコルでは、全ての通信が「チャンネル」上で行なわれます。ユーザーは、Image-Pro Plusのデフォルト設定"#ImageProcessing"で既存のチャンネルに接続できます。チャンネル名は、先頭に"#"文字(シャープ)を付ける必要があります。他の句読点やスペースおよび日本語の文字は、チャンネル名には使用できません。 ● "Connect/Disconnect"(接続/切断):"Connect"ボタンを使って、現在設定されているIRCサーバに接続します。接続すると、ボタンは"Disconnect"(切断)に変わります。"Disconnect"ボタンは、アクティブな接続を切る時に使用します。 ●"Cancel"(取り消し):接続を切ってImage-Pro Plusのメインウィンドウに戻るときは、このボタンをクリックします。 ●"Send"(送信):このボタンをクリックするか、または[Enter]を押すと、入力欄にタイプしたメッセージがチャンネルへ送信されます。 ●"Actions"(アクション): IRCプロトコルの拡張を使用すると、チャンネル上の他のユーザーにあなたの操作内容を知らせることが可能になります。拡張は、相手と直接話ができない状況で、コミュニケーションの表現の幅を拡げたいときに使用するのが普通です。例えば、"waves hello to Judy"というメッセージを送ると、チャンネル上の他のユーザーの画面には"[あなたのニックネーム] waves hello to Judy"と表示されます。これと同じ拡張セットで、チャンネル上の他のユーザーの1人にファイルを送ることができます。 Image-Pro Plusは、他のシステムで動作中のImage-Pro Plusからも認識できる特殊動作を実行できます。これを使用すると、あらかじめFTPないしリモートカンファレンス機能で他のユーザーへ転送されたファイル内の特定の位置に、インジケーターを置くことができます。これを行なう手順は次の通りです。
1. 送信側と受信側の両方のパソコンでImage-Pro Plusを起動し、"Open Remote Conference"(リモートカンファレンスを開く)コマンドで同一のチャンネルに接続する。[送信側と受信側のいずれかのパソコン上のImage-Pro Plusを"Personal Conference Server"(パーソナルカンファレンスサーバー)コマンドでIRCサーバーにするか、あるいは両者が外部のIRCサーバーに接続します。] 2. 送信側のImage-Pro Plusで、送信したい画像を画面に開く。
3. 送信側で、"Actions"(アクション)ボタンをクリックして"Conference Actions"(カンファレンス中のアクション)ダイアログボックスを開く。 4. "Send Image"(画像を送信)ボタンをクリックする。"Select Recipient"(受信者の選択)ダイアログボックスが開きます。
5. "Recipient"(受信者)と"Image to send"(送信する画像)欄で送り先と画像を指定し、"OK"をクリックする。 これで、受信側のImage-Pro Plusに、「...があなたにファイル"..."を送ろうとしていますが、許可しますか?」という内容のメッセージが表示されます。
6. 受信側のImage-Pro Plusで"Yes"(はい)ボタンをクリックする。これでファイルの転送が開始され、転送が終了すると、受信側のImage-Pro Plusに画像が開きます。 注記: 受信側が画像の受信を許可しないと、画像は転送されません。また、一定時間以上受信側から応答がない場合は、タイムアウトします。 7. 転送された画像内にインジケータを置くには、"Actions"(アクション)ボタンをクリックして"Conference Actions"(カンファレンス中のアクション)ダイアログボックスを開き、"Point to Image"(画像にインジケータを置く)ボタンをクリックする。 これで"Point to Image"(画像にインジケータを置く)メッセージボックスが開きます。 8. 相手のユーザから転送されてきた画像(または相手のユーザへ転送した画像)をImage-Pro Plus上でクリックしてアクティブにし、その画像内のインジケータを置きたい位置をクリックする。 これで、相手のImage-Pro Plus上の画像内にインジケータが現れます。
注記:インジケータは、相手のImage-Pro Plusのみに表示されます。自分のImage-Pro Plusでは表示されません。
●"Clear Log"(ログのクリア):このボタンをクリックすると、ログ(通信記録)をクリアします。 ●"Save Log"(ログの保存):このボタンをクリックすると、ログ(通信記録)をファイルに残すことができます。"Save Log As"(ログに名前を付けて保存)ダイアログボックスが開きます。 ログは、指定したディレクトリにテキストファイルとして保存されます。 |
Copyright © Maxnet Co., Ltd All rights reserved.