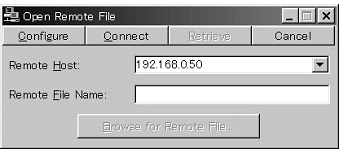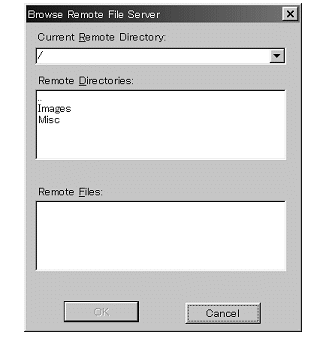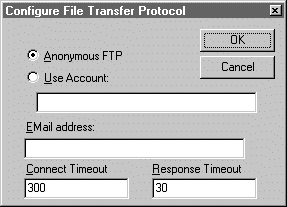|
Image-Pro |
サポート>Image-Pro
plus 操作手順書 >ファイル> |
|
Open Remote File(リモートサーバー上のファイルを開く)コマンド"Open Remote File"(リモートサーバー上のファイルを開く)コマンドをクリックすると、"Open Remote Image"(リモートサーバー上の画像を開く)ダイアログボックスが表示されます。
● "Remote Host"(リモートホスト)は、ファイルの保存されているリモートサーバー(ホスト)の名前あるいはインターネットアドレスです。この欄の右端のドロップダウンボタンをクリックすると、最後に使用した4つのホスト名が表示されます。欄には新たにホスト名を追加することもできます。ホストの指定には、IPアドレス(例えば、172.16.1.8)またはドメイン名(例えば ftp.mediacy.com)を使用できます。 ● "Remote File Name"(リモートファイル名)は、探しているファイルのディレクトリと名前を指定します。"Browse for Remote File"(リモートサーバー上でファイルを探す)をクリックするとサーバーの検索ができ、見つかったファイルのパスが"Remote File Name"(リモートファイル名)欄に入ります。 ● "Browse for Remote File"(リモートサーバー上でファイルを探す)を使用すると、リモートファイルシステムを検索し、希望のファイルを探すことができます。ファイルを探すためには、リモートホストを指定し、接続する必要があります。このボタンをクリックすると、"Browse Remote File Server"(リモートサーバー上でファイルを探す)ダイアログボックスが表示されます。
● "Current Remote Directory"(現在のリモートディレクトリ)には、現在検索中のディレクトリが表示されます。欄の右端のドロップダウンボタンをクリックすると、このホストで最近検索したディレクトリが表示されます。 ● "Remote Directories"(リモートディレクトリ)は、リモートファイルサーバのディレクトリ リストを表示します。リストにはファイルのサブディレクトリとUNIXリンクが表示されます。このリストの中のディレクトリをダブルクリックすると、現在表示中のディレクトリと入れ替わり、他の欄の内容も更新されます。検索の終了した各パスは、"Current Remote Directory"欄に追加されます。 ● "Remote Files"(リモートファイル):この欄には、現行のサーバディレクトリの全ファイルのリストが表示されます。リスト中のファイル名をダブルクリックするか、OKボタンをクリックすると、それが現行の"Remote File Name"となります。
● "Configure"(設定):このボタンをクリックすると、転送プロトコルを設定できます。"Configure File Transfer Protocol"(ファイル転送プロトコルの設定)ダイアログボックスが表示されます。
FTPサーバに接続するときは、"Anonymous FTP"、または"Use Account"(アカウントを使用する)ボタンでログイン手順を選択します。"EMail address"(Eメールアドレス)欄には自分のEメールアドレス(通常、Anonymousログインではこれがパスワードとして使用される)を入れます。"Use Account"ボタンを選択すると、欄のタイトルが"Account Password"(アカウントのパスワード)に変わります。欄にパスワードをタイプすると、タイプした文字はアスタリスク(*)で表示されます。 ほとんどの環境下では、Anonymous FTPを使用すれば問題ありません。この場合は、自分のEメールアドレスをタイプするだけになります。但し、セキュリティ上の問題等でAnonymousログインを許可していないサーバーもありますし、構内だけにしか開放していないftpサーバー等も数多くあります。これらのシステムを利用する場合には、あらかじめシステム管理者にご相談下さい。 タイムアウトパラメーター["Connect Timeout"(接続タイムアウト)と"Response Timeout"(応答タイムアウト)]は、Image-Pro Plusの技術サポート係から設定するように指示された場合を除き、設定の必要はありません。 ● "Connect"(接続):"Connect"ボタンをクリックすると、リモートサーバーに接続されます。接続した後、"Connect"ボタンは"Disconnect"(切断)ボタンに変わります。 ● "Retrieve"(開く):希望のファイルを選択したあと、この"Retrieve"ボタンをクリックすると、ファイルをダウンロードしてImage-Pro Plusで開くことができます。 ● "Cancel"(取り消し):"Cancel"ボタンをクリックすると、ファイルをダウンロードせずにFTP接続を閉じます。 |
Copyright © Maxnet Co., Ltd All rights reserved.