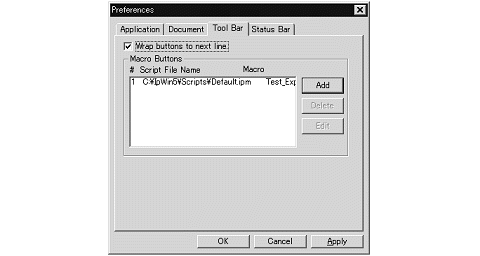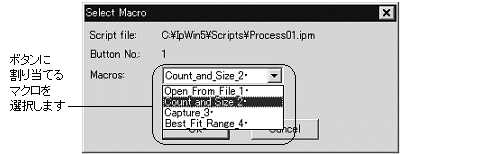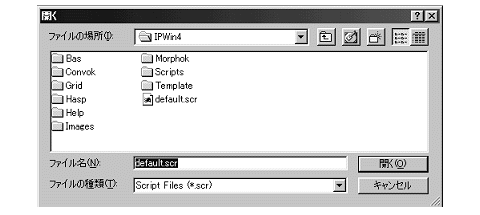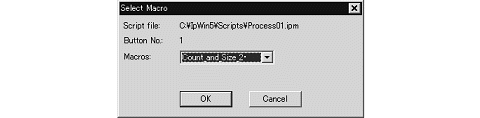|
Image-Pro |
サポート>Image-Pro plus 操作手順書>編集> | |
Tool Bar(ツールバー)タブこのタブでは、Image-Pro のツールバーの外観を変更することができます。
· "Wrap buttons to next line"(ツールバーのボタンを次の行へ折り返す):このオプションを選択すると、画面が狭いときにツールバーを折り返して二行~三行に表示します。 · "Macro Buttons"(マクロボタン):この欄を使用すると、ツールバー上にマクロ用のツールボタンを置き、そのボタンから特定のマクロを直接実行できます。 最大で5個までのマクロボタン("1", "2", "3", "4", "5")を設定できます。それぞれのマクロボタンを、指定したマクロスクリプトファイル(*.IPM, *.SCR)内の指定したマクロに関連づけることが可能です。例えば、"Process01.scr"というマクロスクリプトファイル内の"Count_and_Size"というマクロをマクロボタン"1"に割り当て、マクロスクリプトファイル"Analysis.ipm"の中のマクロ"Measure01"をマクロボタン"2"に割り当てる、というような設定が可能です。 · "Add"(追加):ボタンをクリックすると、次のダイアログボックスが表示されます。
このダイアログボックスで、マクロボタンに割り当てたいマクロを含むマクロスクリプトファイル(*.IPM, *.SCR)を選択して下さい(上図の例では、マクロスクリプトファイル"Process01.ipm"を選択しています)。 マクロスクリプトファイルを選択すると、その中の全マクロが"Select Macro" (マクロを選択)ダイアログボックスに表示されます。
· "Macros"(マクロ):この欄の下に、上で選択したマクロスクリプトファイルに含まれるマクロが一覧表示されます(上図)。マクロボタンに割り当てたいマクロ名を選択し、"OK"をクリックして下さい(上図の例では、マクロボタン"1"に"Count_and_Size"という名前のマクロを割り当てています)。 ボタンに割り当てるマクロを選択した後、"Preferences"(初期設定)ダイアログボックスの"Apply"(適用)ボタンまたは"OK"ボタンをクリックすると、ツールバーにマクロボタンが表示されます(下図)。
· "Delete"(削除)ボタンは、マクロボタンの割り当て設定を削除します(このボタンが削除するのは割り当て設定のみです。マクロ自体は削除しません)。 · "Edit"(編集)ボタンは、現在のマクロボタン割り当ての設定を変更するときに使用します。同じマクロスクリプトファイル内の別のマクロへ変更するには、マクロスクリプトファイル名をクリックして反転表示し、"Edit"(編集)ボタンをクリックします。"Open"(開く)ダイアログが表示され、現在選択中のマクロスクリプトファイル名が反転表示されます。
"Open"(開く)ボタンをクリックすると、"Select Macro"(マクロを選択)ダイアログが表示され、現在選択中のマクロ名が現れます。
ここで別のマクロ名を選択してから、OKをクリックして下さい。最後に"Preferences"(初期設定)ダイアログボックスの"Apply"(適用)ボタンまたは"OK"ボタンをクリックすると、設定の変更が反映されます。 · "Apply"(適用):上記の設定を行なった後で、このボタンをクリックします。マクロのボタンの削除ないし追加の設定を行なった場合は、このボタンをクリックすると変更結果が即座に反映され、ツールバーのマクロボタンが削除ないし追加されます(変更後にImage-Proを再起動する必要はありません)。 注記: · ボタンを割り当てたマクロが使用できない状態(例えば削除されたり、名前やパスが変更された場合)になっても、マクロボタンは自動では削除されず、ツールバー上に残っています。そのような場合、マクロボタンをクリックするとエラーが表示されます。 通常アクティブになっているマクロスクリプトファイルは、"Macro"(マクロ)メニューの"Macro"コマンドで"Change"(変更)ボタンを使って指定したスクリプトファイルです。それとは別のスクリプトファイル内のマクロをマクロボタンに割り当てると、マクロボタンをクリックしてマクロを実行したときのみ、そのスクリプトファイルをロードしてマクロを実行します。実行が終わると、"Macro"コマンドで指定したスクリプトファイルが再びアクティブとなります。 |
Copyright © Maxnet Co., Ltd All rights reserved.