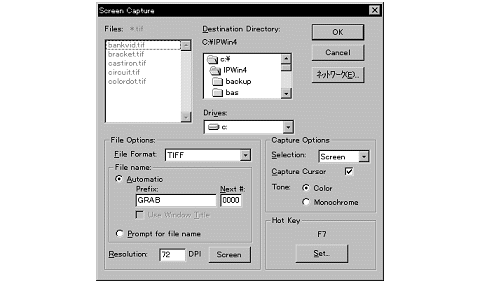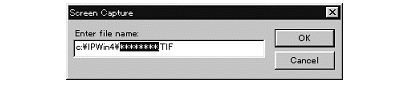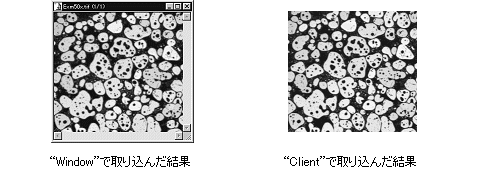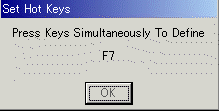|
Image-Pro |
サポート>Image-Pro
plus 操作手順書 >ファイル> |
|
Screen Capture(画面取り込み設定)コマンドのオプション"Screen Capture"コマンドを選択すると、"Screen Capture Options"(画面取り込みのオプション)ダイアログボックスが表示されます。
必要に応じて、このダイアログボックスのオプションを設定して下さい。オプションの設定は、ダイアログボックスを閉じた時点で有効になります。選択されたオプションは記録されてデフォルト値となり、次に変更されるまでの間は有効になります。 ● "Destination Directory"(保存先ディレクトリ):この欄で、取り込んだ画面を保存するディレクトリを選択して下さい[そのディレクトリが別のドライブにある場合は、最初に"Drives"(ドライブ)欄でそのドライブを選んで下さい]。 ● "Drives"(ドライブ):この欄で、取り込んだ画面を保存するドライブを指定して下さい。 ● "Files"(ファイル):この欄は、選択したディレクトリ内にある、"File Format"(ファイルフォーマット)欄で選択した種類のファイルを全て表示します。この欄は、表示のみの欄です(ここでファイルの選択はできません)。 ● "File Format"(ファイル形式):この欄で、取り込んだ画面を保存するフォーマットを選択して下さい。 ● "File Name"(ファイル名):この欄で、取り込まれる画像の名前を指定します。ファイル名は自動または手動でつけることができます。 ● "Automatic"(自動):このオプションを選択した場合、Image-Pro Plusは取り込まれる画像にプレフィクス(例えば"GRAB")と番号をつけます。 ● "Prefix"(プレフィックス):"Prompt for file name"オプションを選択していない場合、この欄にタイプ入力した文字(デフォルトでは"GRAB")が取り込んだファイルの名前の先頭に付きます。ここで指定した文字に続いて、4桁の通し番号が付けられます(例えば"GRAB0001.tif", "GRAB0002.tif"のようになります)。 注記: "Prefix"欄には、Windowsでファイル名に使用できない文字("/"など)をタイプしないで下さい。 ● "Next #"(次の番号):"Prompt for file name"オプションを選択していない場合、この欄で指定した数値が、画面を取り込んだファイルに付けられる始めの番号になります。ファイル名に付く通し番号は、最大"9999"までです。最大値を超えるとファイル番号は"0000"に戻ります。番号は、手動で"Next #"(次の番号)欄に番号をタイプすることでリセットできます。 ● "Use Window Title"(ウィンドウのタイトルをファイル名にする)オプションを選択すると、取り込んだウィンドウの名前がファイル名になります。 "Selection"(範囲)で"Window"(ウィンドウ)あるいは"Client"(クライアント)が選択されていて、かつ"Use Window Title"オプションが選択されている場合、画像ウィンドウのタイトル名がファイル名になります。ウィンドウにタイトル名がないときは、"Prefix"(プレフィックス)で指定した文字がファイル名になります。 ● "Prompt for file name"(取り込む度に名前を付ける)を選択すると、取り込み画像にその都度手動で名前をつけることができます。
"********"の部分に名前をタイプし、"OK"をクリックして下さい。 注記: 上のダイアログボックスが、取り込みたい画面領域の上に重ならないように注意して下さい。 ● "Resolution"(解像度):取り込まれた画像の表示解像度を設定することができます。デフォルトでは72ドット/インチになっています。"Screen"(画面解像度)ボタンをクリックすると、解像度はモニターの解像度と同じ値になります。表示解像度を設定することによって、画像の縦横の解像度(ピクセル数)を変更することなく、取り込まれた画像の表示をリサイズできます。 ● "Selection"(範囲):この欄で、画面上の取り込みたい部分を指定して下さい。以下のいずれか1つを選択できます。 ● "Screen"(全画面):画面全体を取り込む場合は、このオプションを選択して下さい。 注記: 下記の"Capture Cursor"(カーソルを取り込む)オプションを使用するときは、この"Screen"(全画面)オプションを選択しておく必要があります。 ● "Window"(ウィンドウ):現在アクティブになっているアプリケーションウィンドウ全体(ウィンドウ枠、タイトルバー、メニューバーを含む)を取り込む場合は、このオプションを選択して下さい。 画面取り込みのホットキーを押すと"Select
Window/Client"(ウィンドウ/クライアント領域を選択)ダイアログボックスが表示されますので、ダイアログボックスの左側にあるウィンドウの形をしたアイコン(
● "Client"(クライアント):現在アクティブになっているアプリケーションウィンドウの、ウィンドウ内の内容のみを取り込みたい場合は、このオプションを選択して下さい。この場合、ウィンドウの枠、タイトルバー、メニューバーは画像に取り込みません。画面取り込みのホットキーを押すと"Select
Window/Client"(ウィンドウ/クライアント領域を選択)ダイアログボックスが表示されますので、ダイアログボックスの左側にあるウィンドウの形をしたアイコン( ● "Area"(ユーザ指定範囲):取り込む領域を自分で指定する場合は、このオプションを選択して下さい。このオプションを使うと、取り込み時に画面領域を指定できます。画面取り込みユーティリティを起動すると十字カーソルが現れますので、カーソルをドラッグして画面上の取り込みたい範囲を定義して下さい。マウスボタンを離すと取り込みが始まります。 ● "Capture Cursor"(カーソルを取り込む):画面上のカーソルも一緒に画像へ取り込みたい場合は、このオプションを選択して下さい。 注記:画面の画像にカーソルを取り込む場合は、必ず"Selection"(範囲)オプションの中の"Screen"(全画面)、"Window"(ウィンドウ)、"Client"(クライアント)のいずれかを選択して下さい。カーソルが取り込むウィンドウの外部にあるときは、"Screen"(全画面)オプションを使用して下さい。"Area"(ユーザ指定範囲)オプションを選択して画面取り込みを行なうと、カーソルは取り込まれません。
● "Tone"(トーン):画像を"Color"[カラー(画面に表示されている色のまま)]で取り込むか、あるいは"Monochrome"(白黒)で取り込むかを指定できます。白黒で保存すると、より小さいファイルにすることができます。 "Monochrome"(白黒)を選択すると、取り込まれた画像は即座にグレイスケールに変換されて保存されます。"File Format"(ファイルフォーマット)欄で"TIFF"ファイルフォーマットを選択すると、さらにLZW圧縮でファイルサイズが縮小されます。 ● "Hot Key"(ホットキー):この欄には、画面取り込みユーティリティを起動する現在のキーコンビネーションと、そのキー割り当てを変更するためのボタンが表示されます。 ● "Set"(設定):このボタンをクリックすると、画面取り込みユーティリティを起動するキーコンビネーションを変更できます。"Set"(設定)をクリックすると"Set Hot Keys"(ホットキーの設定)メッセージボックスが表示されます。
このメッセージボックスが表示されている間に、画面取り込みユーティリティの起動に使用したいキーを押して下さい。文字キー(例えば a、b、c、1、2、3)、機能キー(例えば[F1]、[F2]、[F3])、コマンドキー(例えば[Insert]、[Home]、[Page Up])など、どのキーでも構いません。また、単独のキーでも、1つまたは複数の修飾キー([Shift]、[Alt]、[Ctrl])との組み合わせでも結構です。 注記:[A]や[6]のように頻繁に使用するキーをホットキーに指定しないでください。また、Windowsや他のアプリケーションで使用されているキーコンビネーションと同一のものを指定しないように注意してください。普通は、"[Ctrl]+[Shift]+[F12]"や"[Alt]+[Ctrl]+[End]"のような、あまり用いられないキーコンビネーションを指定しておくのが安全です。 キーを押すと、押したキーの名前が"Set Hot Keys"メッセージボックスに表示されます。そのキーコンビネーションに決めたら、"OK"をクリックして"Screen Capture Options"(画面取り込みのオプション)ダイアログボックスへ戻って下さい。 |
Copyright © Maxnet Co., Ltd All rights reserved.