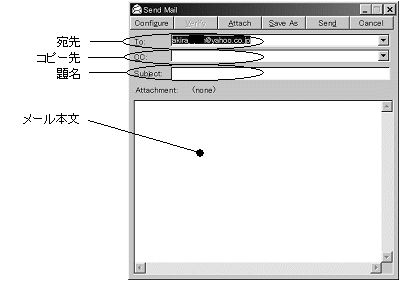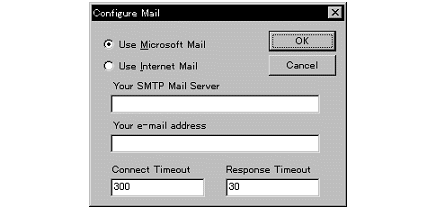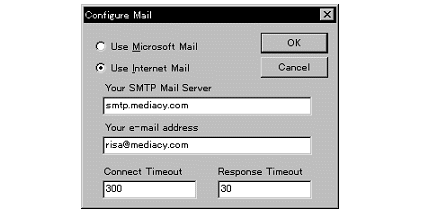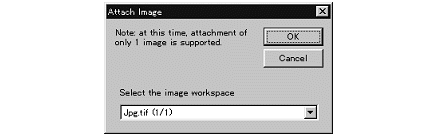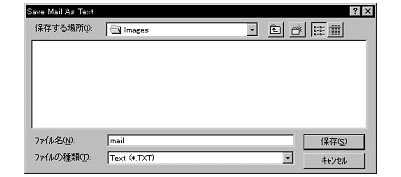|
Image-Pro |
サポート>Image-Pro
plus 操作手順書> ファイル> |
|
Send Mail(メール送信)"Send
Mail"(メール送信)コマンド(またはツールバー 注記:Image-Pro Plusでは電子メールの受信はできません。送信のみサポートしています。
●"To:"(宛先)欄に送り先のEメールアドレス(少なくとも受取人一人)をタイプします。 ●"CC:"(コピー先)欄には、送り先の人とは別にメールのコピーを送りたい相手のアドレスをタイプします。 ●"Subject:"(題名)欄にはメッセージの題目を記入します。 注記:"To:"欄と"CC:"欄にタイプするEメールアドレスのフォーマットは、ご利用のEメールシステム構成によって異なります。アドレスはご利用のシステムと同じフォーマットでタイプしてください。 題名欄には日本語は使えません。半角英数文字でタイプして下さい。
"Send Mail"ウィンドウは最大・最小表示ボタン、あるいはウィンドウ枠のドラッグで大きさを変えることができます。また、同時に複数の"Send Mail"ウィンドウを開くことも可能です。
●"Configure"(設定):このボタンをクリックして、Eメールアドレスを登録します。"Send Mail"コマンドはMicrosoft MailシステムプロトコルとInternet mail SMTPプロトコルのいずれにも対応しています。このボタンをクリックすると、"Configure Mail"(メールの設定)ダイアログボックスが表示されます。
"Microsoft Mail"と"Internet Mail"のいずれかを選択します。"Microsoft Mail"の場合は設定の必要はありませんが、"Internet Mail"を使用する場合は、"Send Mail"機能を動作させるため、SMTPサーバー情報とEメールアドレス情報を入力する必要があります。
●"Your SMTP Mail Server"(SMTPメールサーバー):この欄に入力する情報は、ドメイン名、あるいはIPアドレス(例:172.16.1.1)のどちらでも可能です。 ●"Your e-mail address"(Eメールアドレス):これは自分(送信人)のメールアドレスです。ここを入力しないと受け取った人が誰から来たメールだかわからなくなりますので、必ず記入してください。 ●"Connect Timeout"(接続タイムアウト)と"Response Timeout"(応答タイムアウト)は、特別にImage-Pro Plusの技術サポート係から設定するよう指示された場合を除き、設定する必要はありません。 注記:お使いのパソコンがインターネットに接続されているか、ダイヤルアップ接続ができる環境であればImage-Pro Plusから電子メールを送ることができます。もしSMTPサーバーの情報がわからない場合は、会社のネットワーク管理者、またはプロバイダーにご確認下さい。 ●"Verify"(照合):このボタンをクリックすると、"To:"欄と"CC:"欄のアドレスを確認できます。これは、Microsoft Mail使用時のみ有効で、Internet mailではアドレスを事前に確認することはできません。 ●"Attach"(添付):このボタンをクリックすると、電子メールに画像ファイルを添付することができます。Image-Pro Plusのワークスペースに開いている画像であれば、どれでも選択でき、添付できます。画面上に画像が開いている状態で"Attach"ボタンをクリックすると、"Attach Image"(画像を添付)ダイアログボックスが表示されます。 注記:現在のバージョンでは添付できる画像は1枚だけです。
●"Select the Image-Pro Plus workspace"(Image-Pro Plusのワークスペース上の画像を選択):この欄に、Image-Pro Plus上に現在開いている画像が表示されます。この欄で選択した画像が、ファイルとして電子メールに添付されます。MicrosoftMailはファイル添付のみに対応していますので、画像をディスクに保存する必要があります。画像をまだファイルに保存していない、または画像内に変更をした場合は、電子メールを送る前に、一旦画像を保存してください。一度に一画像のみ添付することができます。新しく画像を添付すると、以前の添付画像と置き換えられます。 ●メール本文:電子メールの本文を打ち込みます。現在のバージョンでは日本語が完全にはサポートされていませんので、画像を添付した場合は、受け取る相手や内容によってメール本文が文字化けすることがあります。できるだけ英文で書くようにして下さい。 ●"Save as"(保存):このボタンをクリックすると、"Save Mail As Text"(メールをテキスト形式で保存)ダイアログボックスが表示され、電子メールの本文をテキストファイルフォーマットで保存できます。 注記: 送信後、Eメール本文は自動的には保存されず、破棄されますので、コピーをとっておく必要がある場合は、事前に"Save As"ボタンで保存して下さい。
メールの保存先となるドライブとフォルダを指定します。電子メールはテキストフォーマット(.TXT)でのみ保存可能です。添付された画像は、元の画像と同じ形式で保存されます。 ●"Send"(送信):このボタンをクリックすると、電子メールを送信します。 ●"Cancel"(取り消し):このボタンをクリックすると、電子メールの送信を中止してImage-Pro Plusのワークスペースに戻ります。 |
Copyright © Maxnet Co., Ltd All rights reserved.