寸法の較正は、空間較正の中で最も基本的なものです。画像内のピクセル数(画素数)と実寸との関係(例えば「20ピクセル=1μm」など)を指定しておくと、Image-Proが算出する測定結果が自動換算され、実寸値で出力されますので便利です。
操作手順は以下の通りです。
- 画像を開き、"Calibration"(較正)コマンドのサブメニューから"Spatial"(空間較正)コマンドを実行して"Spatial
Calibration"(空間較正)ダイアログボックスを開き、"New"(新規)ボタンをクリックして較正データを新規作成する。

- (任意) "Name"(名前)欄に較正データの名前をタイプする。
較正データの名前は、デフォルトで"Spatial Cal 1"(空間較正1)、"Spatial
Cal 2" (空間較正2)...のようになりますが、例えば顕微鏡の倍率を表す"x50"、"x100"のような名前にしておくと便利です。

- "Unit"(単位)欄で単位を選択する(上図)。
この欄で、実際の測定単位("microns"など)を選択します。
-
実寸とピクセル数との関係が既知である場合(例えば20ピクセル=1μmであることがわかっている時)は、"Pixels/unit"(ピクセル/単位)オプション
[または"Units/pixel"(単位/ピクセル)オプション] を選択し、水平(X)と垂直(Y)の両方向について、1単位に相当するピクセル数
[または1ピクセルに相当する単位数] を入力する。
"X"欄と"Y"欄に数値を直接入力するか、または ボタンを使って入力します。
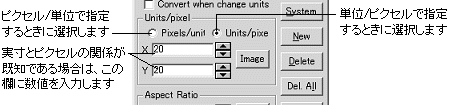
注記:画像取り込みデバイスによってはピクセルが正方形でない場合がありますので、ここでは
X と Y の値を別々に指定できるようになっています。入力した"X"値と"Y"値が同一でない場合、"Aspect
Ratio"(縦横比)欄の数値が自動的に更新され、入力した"X"値と"Y"値の関係(X/Yの比率)を反映します。また、"Aspect
Ratio"の値を「1」以外に変更すると、その値に合わせて"Y"の値を自動的に変更します。
- (別の方法)実寸とピクセル数との関係が不明で、かつ画像内に寸法の基準となるオブジェクト(顕微鏡の光学ガラススケール、ミクロンバー、定規など)が写っている場合は、上の4.の手順を行なう代わりに、"Image"(画像で)ボタンをクリックし、画像内の基準オブジェクトを使用して較正を行なう。

"Image"(画像で)ボタンをクリックすると"Scaling"(スケーリング)ダイアログボックスが表示され、同時に定義線が画像内に現れます。
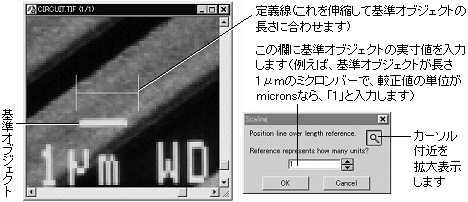
"Scaling"ダイアログボックス内の"Reference represents how
many units?"(基準の既知の長さ)欄に、基準オブジェクトの実寸値を入力して下さい(上図)。
上図の例では、画像内の基準オブジェクト(ミクロンバー)の実際の長さが1μmで、較正の単位は"microns"なので、"Reference
represents how many units?"欄に「1」と入力します。
次に、定義線を基準オブジェクトに重ねて、長さを合わせます。
注記: ここで、必要に応じ、画像を拡大して作業をしやすくします。画像ウィンドウ内を右クリックして"Zoom"(ズーム)オプションを選択するか、"Scaling"(スケーリング)ダイアログの虫眼鏡アイコンをクリックしてカーソル付近を部分拡大します。
マウスを使って、定義線の長さをオブジェクトの長さに合わせて下さい。定義線にカーソルを当てるとカーソルが特殊な形になり、定義線全体や、その両端の点を移動できます。
定義線全体を移動するには、カーソルを定義線の中ほどに当て、カーソルが手の形になったら定義線を所望の位置までドラッグします。
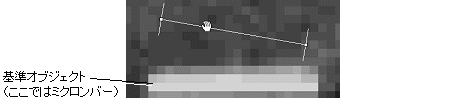
定義線の端点を移動したい場合は、まずカーソルを端点に当て、カーソルが四方向矢印の形になったら、端点を所望の位置までドラッグします。
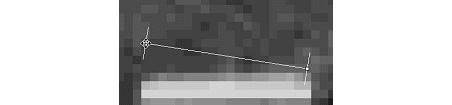
定義線の位置・長さを調節して、定義線の長さが基準オブジェクトの長さと等しくなるようにして下さい。
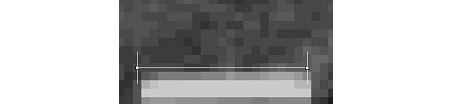
注記: 定義線の端点は、ピクセルの中心に表示されますので、正しい合わせ位置は次のようになります(見かけ上、端点が1/2ピクセル分ずれて表示されます)。
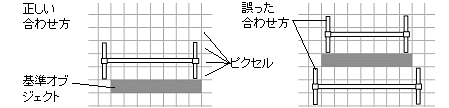
"Scaling"ダイアログボックスに基準オブジェクトの実寸長さが入力されていることを確認してから、"OK"ボタンをクリックして"Spatial
Calibration"(空間較正)ダイアログボックスへ戻って下さい。
Image-Proは、定義線の下にあるピクセルの数を、"Scaling"ダイアログボックスで指定した単位数で除算し、較正値を計算します。算出した較正値は、"Pixels/
unit"(ピクセル/単位)欄[または"Units/pixel"(単位/ピクセル)欄]の"X"、"Y"に表示されます。
-
(任意)寸法の較正以外の較正が必要な場合は引き続きそれらの較正を行なう。
注記: "Spatial Calibration"(空間較正)ダイアログボックスで作成した較正データは、全て一体のデータセットとなります。このため、寸法の較正の他に縦横比・原点・角度の較正を行なった場合は、それらの較正も含めた全データがセットとして扱われます。
-
較正が終了したら、"Spatial Calibration"(空間較正)ダイアログボックスの"Apply"(適用)ボタンをクリックして、較正データを画像に適用する。
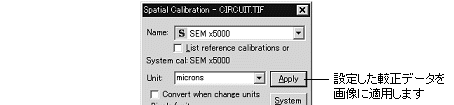
較正データが画像に適用されると、画面下のステータスバーの右端に、較正データの名前と測定単位名が表示されます。

較正データ名は、"Spatial Calibration"(空間較正)ダイアログボックスの"Name" (名前)
欄にも表示されます。
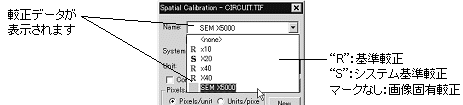
注記: "List reference calibrations
only"(基準較正のみ表示)オプションが選択されている場合、"Name"(名前)欄に画像固有較正データが表示されません。全較正データを表示するには、本オプションを非選択にして下さい。
以上の操作で画像に較正がかかりましたので、これ以降Image-Proの測定ツールを使用して測定を行なうと、測定結果データが実寸値として算出されます。
- (任意)較正データを画像ファイル内に保存する。
較正データを画像データと共に画像ファイルに保存しておくと、そのファイルをImage-Proで開いたときは常に較正がかかった状態になります。
較正を保存しないと、較正データは画像を閉じた時点で消失しますので、画像を次回使用するときに、較正をやり直さなければなりません。
較正データを画像データと共に保存するには、"File"(ファイル)メニューの"Save
As"(名前を付けて保存)コマンドを実行し、「ファイルの種類」欄で"TIFF (TIF, TIFF)"を選択してから保存します(シーケンス画像の場合、ファイルの種類として"TIFF"もしくは"SEQ"を選択します)。
注記:空間較正データを画像データと共に保存できるのは、TIFF形式
(またはSEQ形式)で保存したときだけです。JPEG、BMP等、その他のファイル形式では較正データを画像ファイルに保存できませんので、ご注意下さい。
- (任意)"Calibration"(較正)コマンドのサブメニューから"Save Active"(現在の較正値を保存)または"Save
All"(全ての較正値を保存)を実行し、較正データに名前を付けて較正ファイル(*.CAL)に保存する。
較正データを較正ファイル(*.CAL、較正データのみを収めたファイル)に保存したいときは、9.の手順で保存します。"Save
Active"(現在の較正値を保存)コマンドは画像に適用されている較正データ(1つ)のみを保存しますが、"Save
All"(全ての較正値を保存)コマンドは、"Spatial Calibration"(空間較正)ダイアログボックスの"Name"(名前)欄に表示される較正データを全て保存します。
"Calibration"(較正)コマンドのサブメニューにある"Intensity"(輝度較正)コマンドで輝度較正を行なっている場合は、空間較正のデータだけでなく、輝度較正のデータもファイルに保存されます。