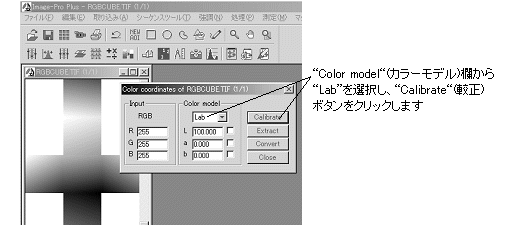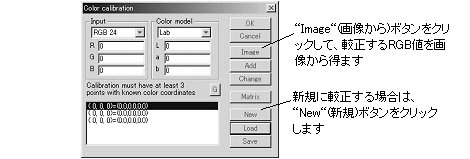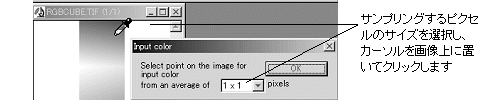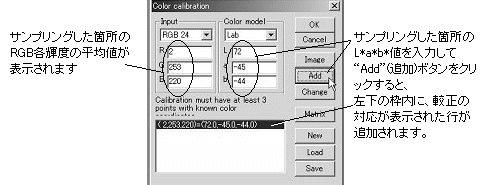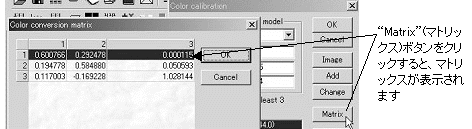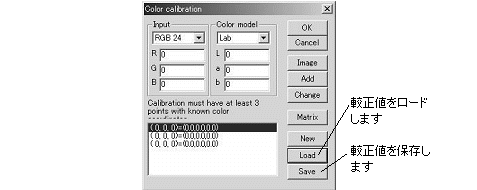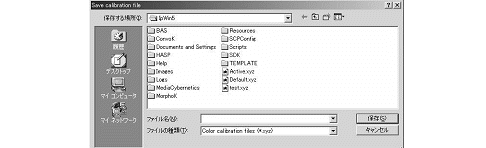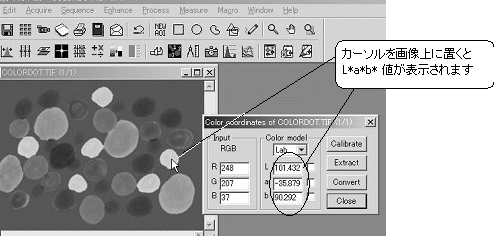|
Image-Pro |
サポート>Image-Pro plus 操作手順書>処理> | |
CIE L*a*b Color(CIE L*a*b カラー)コマンド
注記:当コマンドは、24/36/48ビットフルカラーの画像形式に対応しています。グレイスケール画像には使用できません。
CIE 表色系とは CIE のXYZ表色系、L*a*b*("シーアイイー エルスター エースター ビースター"、"シーラブ"などと呼ばれます)表色系は、CIE(Commission Internationale de l'Eclairage:国際照明委員会)により定義された色空間(カラーモデル)で、他のカラーモデルの基準となる色座標を定義しようとしたものです。 例えば、パソコンのCRTで使用されるRGB(Red:赤、Green:緑、Blue:青)カラーモデルは、使用ハードウェアにより実際に表示される色が異なります。また、同じ色の物体をデジタル画像として取り込んだ場合でも、使用したカメラ、フレームグラバ、照明、距離などの条件で、RGB値が異なります。画像を印刷する場合は、これをCMYK(Cyan:シアン、Magenta:マゼンタ、Yellow:黄、black:黒)カラーモデルに変換しなければならないこともあります。このような場合、絶対的な色のモニタリングが重要となる場面では、機器に依存しないカラーモデルが必要となってきます。 1931年にCIEは、機器に依存しないカラーモデル、XYZ表色系を定めました。これは、人間の知覚する色の範囲(gamut:ギャマット)がRGBで定義している範囲より広いことが分かったことから、人間の目が色を知覚する反応曲線を元に、RGBのカラーモデルを修正したものです。RGBという刺激値の代わりに、実際には存在しないXYZという刺激値を用いていることからこの名称となっています。 L*a*b* モデルも、機器に依存しないカラーモデルとして1976年に定められました。L*値(Light:明度)、a*値(赤緑方向の色彩)、b*値(黄青方向の色彩)という3軸の座標で色を表現します。XYZモデルがRGBを元にしているのとは違い、座標を見れば色が推定できるモデルになっています。例えば、L* = 100 は白、L* = 0 は黒、a* > 0 ならば赤系統の色、a* < 0なら緑系統、b* > 0 は黄系統、b* < 0 は青系統というように推定できます。
この機能は、CIE表色系で着色されたプラスチックタイルなどを画像処理で測定する(RGB値で測定する)時などに使用します。RGB値は機器などの取り込み条件の違いによって異なった値を示してしまいますので、取り込みの際に条件が変化したら、その都度較正をし直す必要があります。 ここでは、L*a*b* 値が判明しているカラーチップなどを画像に取り込み、色の較正をする手順をご紹介します。 1. 取り込んだカラーチップの画像をImage-Proのワークスペース上で開き、"Process"(処理)メニューの"CIE L*a*b Color"(CIE L*a*b カラー)コマンドを実行する。(ここでは、Image-Pro Plus ver. 5.1のインストールCD中にある"Images"フォルダ内の"More"フォルダにある、"RGBCUBE.tif"画像を使用します。) 2. "Color coordinates of ..."(色座標)ダイアログボックスが開いたら、"Color model"(カラーモデル)欄から較正するカラーモデル(ここでは"Lab")を選択し、"Calibrate"(較正)ボタンをクリックする。
3. "Color calibration"(色較正)ダイアログボックスが開いたら、"New"(新規)ボタンをクリックする。"This action will reset your changes. Continue?"(この操作は今までの変更を無効にします。続けますか?)という警告メッセージが表示されたら「はい(Y)」をクリックします。
4. "Image"(画像で)ボタンをクリックする。 "Input color"(入力色)ダイアログボックスが表示されたら、"from an average of .."〔取込範囲(平均)〕欄のリストボックスからサンプリングするピクセルの大きさを選択する。 カーソルを画像上に置くとスポイトの形のカーソルが表示されるので、これをカラーチップ上のサンプリングする箇所に置いてクリックする。
クリックすると、サンプリングした箇所のRGBのそれぞれの平均輝度が"Input"(入力)欄の"R"、"G"、"B"各欄に表示されます。
次に、サンプリングした箇所の既知のL*a*b*値を"Color model"欄の"L"、"a"、"b"各欄に入力し、"Add"(追加)ボタンをクリックする。 較正の対応が表示された行が左下の枠内に追加されます。 5. 同様の操作をあと2箇所について行う。合計3箇所のサンプリングと較正値の入力が終了したら"OK"ボタンをクリックする。
"Create new XYZ matrix"(新規マトリックスを生成)ダイアログで、"Do you want to use the calibration points to recalculate the matrix..."(サンプリングした箇所の輝度でマトリックスを再計算しますか...)の警告ダイアログが表示されたら、「はい(Y)」を選択する。"Color conversion matrix"ダイアログボックスが表示されたら、"OK"ボタンをクリックしてダイアログボックスを閉じます。 ("Color calibration"ダイアログボックスの"Matrix"ボタンをクリックしても"Color conversion matrix"ダイアログボックスにマトリックスが表示されます。)
マトリックスとは、RGB値をXYZ値に変換するための計算式の係数にあたるものです。これを i 行 j 列の行列 aij (i, j = 1, 2, 3)、RGB値をR、G、Bと記述すると、XYZ値は次の計算式で求めています。 X = R × a11 + G × a21 + B × a31 Y = R × a12 + G × a22 + B × a32 Z = R × a13 + G × a23 + B × a33 また、L*a*b* 値は、 L* = 116 × Y^1/3 - 16 a* = 500 × (X^1/3 - Y^1/3) b* = 200 × (Y^1/3 - Z^1/3) で計算しています。X、Y、Z は、XYZ値を1に対して標準化した値です。 注記:次図のダイアログが表示されたら、マトリックスが生成できなかったことを意味します。入力したL*a*b* 値に不整合があったと思われますのでサンプリングをやり直して下さい。
6. マトリックスが生成されたら、"Color calibration"(色較正)ダイアログボックスの"Save"(保存)ボタンをクリックして較正を保存する。
"Save calibration file"(較正ファイルを保存)ダイアログボックスが表示されますので、ファイル名(拡張子".XYZ")を指定して保存します。
注記:Image-Proのアプリケーションフォルダ(通常"C:\IpWin51J")下には、デフォルトの較正ファイル"Default.xyz"が、Image-Proのインストール時に生成されます。較正値をデフォルトに戻すには、"Load"(ロード)ボタンをクリックしてこのファイルをロードします。また、現在の較正値は、マトリックスが生成された時点で"Active.xyz"というファイルに保存されます。 較正を保存したら較正操作は完了です。 7. 次に、測定したいカラー画像をImage-Pro上に開き、画像上にカーソルを置いて、"Color coordinates of ..."(色座標)ダイアログボックスに表示されるL*a*b* 値を確認する。
|
Copyright © Maxnet Co., Ltd All rights reserved.