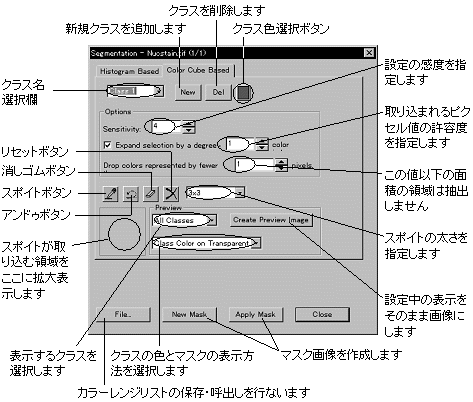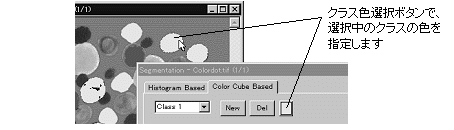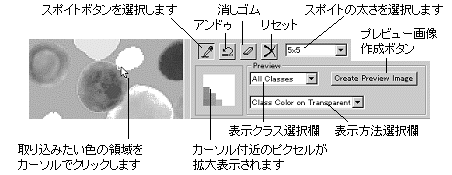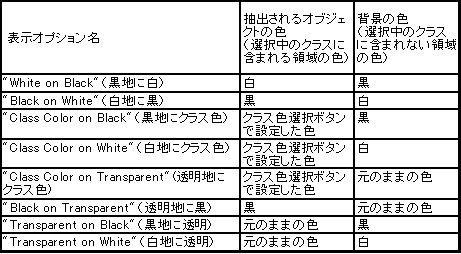|
Image-Pro |
サポート>Image-Pro plus 操作手順書> | |
Color Cube Based(カラーキューブで設定)タブ "Color Cube Based"(カラーキューブで設定)タブの色抽出方式は、カラースペクトルを、RGBの各軸と輝度値との関係で定義される「カラーキューブ」(色空間)に分割することで色を決定します。この方式では、カラーキューブ内のあらゆる色をそれぞれ個別に取り込むことが可能で、大幅に異なる非連続の色(ヒストグラムのスケール上で非連続の色)を1つのクラスに取り込んだり、あるいは非連続の色をひとまとめにしてクラスから除外することが可能です。 これに対し、"Histogram Based"(ヒストグラムで設定) タブでは、ヒストグラムのスケール上で非連続になっている色を1つのクラスに取り込むことはできません。このため、分散した色をひとまとめにしてクラスに取り込むには、"Color Cube Based"(カラーキューブで選択)タブを使用する必要があります。 注記: ●"Color Cube Based"タブは、グレイスケール画像の場合には使用できません。 ●"Color Cube Based"タブのオプションの一部は、"Histogram Based" タブにもあります。
"Color Cube Based"(カラーキューブで設定)タブのオプションは以下の通りです。 ●クラス名選択欄:この欄は、現在設定中のクラス(色レンジないし輝度レンジ)を表示・選択します。下記の"New"(新規)ボタンで2つ以上のクラスを設定すると、各クラスの名前が"Class 1", "Class 2"...のように表示されます。
クラスの名前は、この欄に直接タイプして変更できます。複数のクラスを設定したときは、この欄でクラスを切り替えられます。 ●"New"(新規):このボタンをクリックすると、新規クラス(色レンジないし輝度レンジ)を追加できます。クラスには"Class 1", "Class 2"...のような名前が付きます。最大で16のクラスを設定できます。 ●"Del"(削除):このボタンをクリックすると、クラス名選択欄("Class ...")で現在選択中のクラスを削除します。 ●クラス色選択ボタン:このボタンをクリックすると、「色の設定」ダイアログボックスを開きます。「色の設定」ダイアログボックスで選択した色が、選択中のクラスの色となり、クラスに含まれるピクセルを塗りつぶす色になります。 ●"Sensitivity"(感度):この欄の数値では、カラーキューブに色を取り込む際の感度を指定します。"Color Cube Based"タブの色抽出機能では、実際にカーソルでクリックして指定した色のみを取り込むのではなく、クリックした色の近似色も取り込むようになっています。この"Sensitivity"(感度)欄で指定する数値は、実際にクリックした色と取り込まれる色との偏差を示すスケール値です。大きい値(高い感度)を指定すると、実際にクリックされた色に近い値のみを取り込み、低い値(低い感度)を指定すると、クリックされた色から遠い色も取り込みます。 注記:"Sensitivity"(感度)の設定は、必ず色を選択する前に行なって下さい。この値を変更すると、現在の設定値は全て破棄されます。 ●"Expand color selection by a degree of..."(色の選択を増減する単位:...インデックス毎):このオプションを使用すると、一度に取り込まれる近似色の範囲を一定の単位(インデックス値)で増減することができます。例えば、"245/084/119"のインデックス値で表現される色と"239/079/114"のインデックス値を持つ色は、インデックスポイントがそれぞれ「5」だけ離れているので、この欄に「5」と指定した場合は一度に取り込まれます。 ●"Drop colors represented by fewer than..."(これ以下の面積の色領域は無視する):この欄では、色領域として抽出したくない小さい領域の面積を、ピクセル数単位で指定します。この欄で指定した面積以下の領域は取り込まれません。このオプションは、作成されるマスク画像の中に、小さな斑点(ノイズ)が現れるのを防ぎます。 ●スポイトボタン(
スポイトを使用しないときは、スポイトボタンをもう1回クリックして非選択にします。 ●スポイト太さ選択欄:この欄で、スポイトの太さ(値を取り込む近傍の大きさ)を選択できます。太さは、ピクセル単位で1x1, 3x3, 5x5, 7x7のいずれかを選択できます。 ●アンドゥボタン( ●消しゴムボタン( ●リセットボタン( ●表示クラス選択欄:この欄では、画像内で塗りつぶし表示されるクラスを選択します(塗りつぶす色は、クラス色選択ボタンで指定された色です)。 ●"All Classes"(全クラス): 画像内に設定された全クラスを、それぞれの色で塗りつぶし表示します。 ● "Current Class"(現クラス): 現在設定中のクラスのみを画像内で塗りつぶし表示します。 ● "None"(非表示):このオプションを選択すると、画像内にクラス色を表示しません。 ●表示方法選択欄:この欄では、画像内に設定したクラスの色(画像から抽出された領域を塗りつぶす色)の表示方法を設定します。通常の表示では、画像内で取り込んだ色の領域が特定の色で塗りつぶし表示されますが、反対に背景を白や黒でマスクして、設定中のレンジに含まれる領域を元のままの色(透明マスク)で表示することもできます。以下の表示オプションが使用できます。
デフォルトでは、"Class Color on Transparent"が選択されています。 ●"Create Preview Image"(プレビュー画像作成):このボタンをクリックすると、設定中の画像をそのままフルカラー画像として取り込み、新規画像ウィンドウに開きます。この画像は、"Segmentation"(色抽出)コマンドを適用した画像が24ビットフルカラー画像の時は24ビットフルカラーになり、画像がRGB 36ないしRGB 48のときはそれぞれ36ビットないし48ビットフルカラーになります。 注記: このボタンは、白黒以外の色のマスク画像を作成するときにも使用します。 ●"File"(ファイル):このボタンは、現在の色レンジ設定(カラーレンジリスト)をファイルに保存したり、逆にカラーレンジリストのファイルをロードするときに使用します。レンジの設定値をファイルに保存しておくと、同一の設定値を反復使用できますので、解析条件の統一や再現性の向上に役立ちます。
●"Load File"(ファイルをロード): 色レンジの設定値を、既存のカラーレンジファイル(*.rge)に保存から呼び出します。 ●"Save File"(ファイルを保存): 色の設定値をカラーレンジファイル(*.rge)に保存します。設定した全クラスの設定値が保存されます。 ●"New Mask"(新規マスク):このボタンをクリックすると、各クラスの色レンジ設定に基づいてマスク画像を作成します。その際、マスク画像は元の画像とは別の、新規画像として作成されます。このマスク画像では、設定したレンジに含まれる領域が白になり、それ以外の領域(背景)が黒にマスクされます。新規画像は、元の画像と同じ画像データ形式になります。 注記: 白黒のマスク画像でなく、元の画像の色を残したマスク画像や、レンジに含まれる領域をクラス色(クラス色選択ボタンで指定した色)に塗りつぶしたマスク画像を作成したい場合は、"Create Preview Image"(プレビュー画像を作成)ボタンを使用して下さい。 ●"Apply Mask"(マスクを適用):このボタンをクリックすると、各クラスの色レンジ設定に基づいてマスク画像を作成します。その際、マスク画像は元の画像の中へ書き込まれます。元の画像とは別にマスク画像を作成したいときは、"New Mask"(新規マスク)ボタンを使用して下さい。 ●"Close"(閉じる): このボタンは、"Segmentation"ダイアログボックスを閉じます。 |
Copyright © Maxnet Co., Ltd All rights reserved.