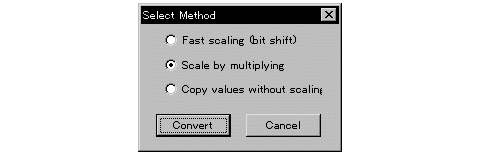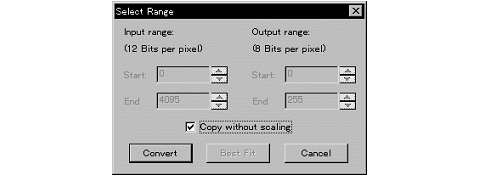|
Image-Pro |
サポート>Image-Pro plus 操作手順書>変換> | |
ダイナミックレンジを拡げる/狭める変換のオプション設定ダイナミックレンジを拡げる変換のオプション設定 以下のように、画像のダイナミックレンジの拡大を伴う変換を行なうときは、オプション設定により変換方式を制御できます。 ● 8ビットグレイスケールから12ビットないし16ビットグレイスケールへの変換 ● 12ビットグレイスケールから16ビットグレイスケールへの変換 ● 24ビットフルカラーから36ビットないし48ビットフルカラーへの変換 ● 36ビットフルカラーから48ビットフルカラーへの変換 上記の変換を実行すると、 "Select Method"(方式を選択)ダイアログボックスが表示されます。
このダイアログボックスは、整数形式の画像(整数のピクセル値を持つ画像)を他の整数形式の画像へ格上げする時に表示されます。また、フルカラー画像の格上げ時にも表示されます。 以下のオプションを選択して必要な変換方法を選択して下さい。 ●"Fast scaling (bit shift)" [高速スケーリング(ビットシフト)]: このオプションを選択すると、画像データを左へビットシフトして、ゼロで埋めることでスケーリングします。これは、Image-Pro Plusの以前のバージョンで使用されていた方式です。 ●"Scale by multiplying"(乗算でスケーリング):このオプションは、8ビットから16ビットへの変換時には画像データを257で乗算し、12ビットから16ビット、および8ビットから12ビットへの変換時には16.0625で乗算します。結果的には、値をそれぞれのビット数だけ左へシフトして、元の値の最上位ビットを、変換後の画像の空白な最下位ビットの位置へ追加します。実際上、フルレンジはフルレンジとしてそのまま維持され、ゼロからフルレンジまでのスケールもそれに応じた幅になります。 ●"Copy values without scaling" (スケーリングせずにコピー):このオプションは、値を直接コピーします。このオプションを使用した場合、変換後の画像データはダイナミックレンジ内のごく狭い範囲に収まるため、変換後の画像は一見空白(ないし黒)のように見えるのが普通です。[このような場合、"Enhance"(強調)メニューの"Display Range"(表示レンジ)コマンド で画像の表示レンジを補正する必要があります。] ●"Convert"(変換実行): オプションの設定後、このボタンをクリックして変換を実行します。 ダイナミックレンジを狭める変換のオプション設定 以下のように、画像のダイナミックレンジの縮小を伴う変換を行なうときは、オプション設定により変換方式を制御できます。 ● 12ビットないし16ビットグレイスケールから8ビットグレイスケールへの変換 ● 16ビットグレイスケールから12ビットグレイスケールへの変換 ● 36ビットないし48ビットフルカラーから24ビットフルカラーへの変換 ● 48ビットフルカラーから36ビットフルカラーへの変換 上記の変換を実行すると、次のダイアログボックスが表示されます。
格下げを行なう"Select Range"(レンジの設定)ダイアログボックスには、スケーリングのオプション設定はありません。"Fast Scaling"[高速スケーリング(ビットシフト)]と"Scale by Multiplying"(乗算でスケーリング)は、格下げ時には同一の扱いとなります。 "Select Ranges"ダイアログボックスのオプションでは、12ビットデータの中のどの範囲を8ビットにスケーリングするかを指定します。この機能は、ダイナミックレンジの狭い画像を変換する場合に有用です。例えば、12ビット画像のデータの大部分が0~600のレンジに収まっている場合は、このレンジだけを8ビットに変換すれば済みます。この方法なら、12ビットの値を再スケーリングする際に失われるデータ量を少なく抑えることができます。 注記 :12ビット画像のダイナミックレンジがわからない場合は、"Best Fit"(最適合せ込み) ボタンをクリックします。このボタンは、画像データを統計解析してレンジの上限値("End")・下限値("Start")を自動設定します。下記の"Best Fit"(最適化)をご参照下さい。
● "Input Range"(入力レンジ):"Start"(下限)と"End"(上限)欄では、8ビットへ変換されるレンジの上限・下限値を設定します。レンジが不明の場合は、"Best Fit"ボタンをクリックすると自動設定します。(下記の"Best Fit"を参照してください。) ● "Output Range"(出力レンジ):"Start"(下限)と"End"(上限)欄では、8ビットへスケーリングしたい12ビットデータのレンジの、上限と下限値を設定します。最大可能な8ビットレンジへスケーリングするには、デフォルト値の"Start"(下限)=「0」と"End"(上限)=「255」を使用する必要があります。 ● "Best Fit"(最適化):このボタンをクリックすると、"Input Range"(入力レンジ)値を自動的に設定します。このボタンは、画像データ全体の98パーセントを含むレンジ(上限と下限から、それぞれ1%ずつ切り落とします)を自動設定し、それに合わせた値を"Start"(下限)欄と"End"(上限)欄に設定します。 ● "Copy without scaling"(スケーリングせずにコピー):このオプションを選択すると、元の画像データをスケールダウンせずに変換後の画像へコピーし、変換後の画像のレンジ上限を超える値は最大値へクリッピングします。このオプションを選択した場合は、他の設定欄・設定ボタンが使用できなくなります。 ● "Convert"(変換実行): オプションの設定後、このボタンをクリックして変換を実行します。 |
Copyright © Maxnet Co., Ltd All rights reserved.