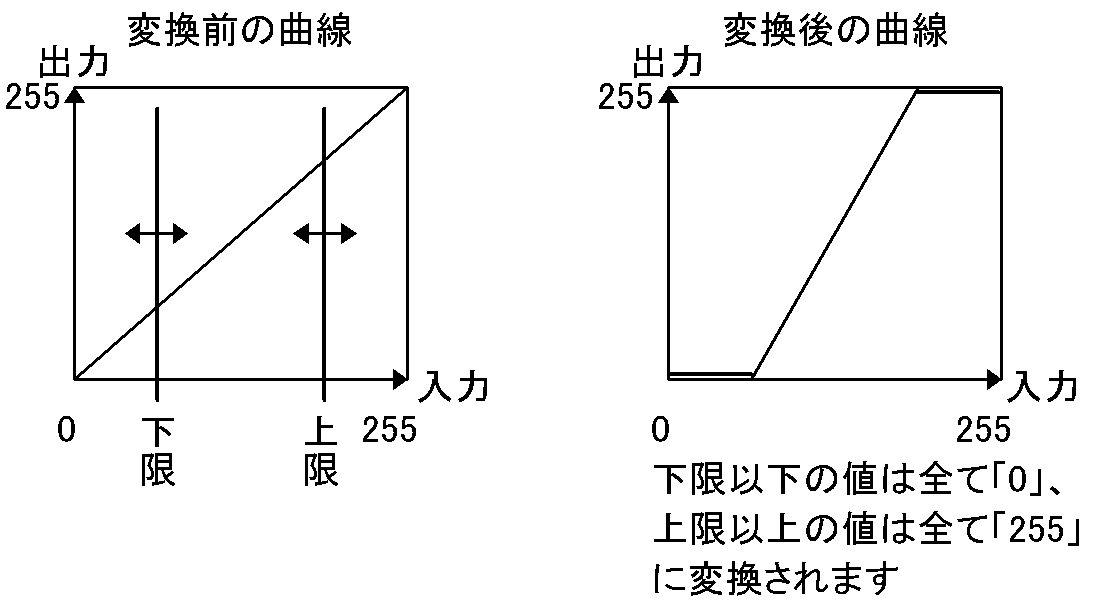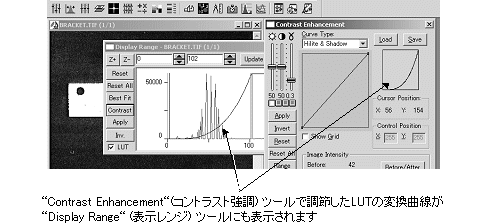|
Image-Pro |
サポート>Image-Pro plus 操作手順書>強調> | |
Display Range(表示レンジ)
"Display Range"コマンドを実行すると、"Display Range"(表示レンジ)ダイアログボックスが表示されます。
このダイアログボックスには、画像のヒストグラム(輝度分布を示すグラフ)が表示されます。2本の垂直線マーカーが、輝度レベルの上限、下限を示します。垂直線マーカーは、ドラッグして移動させることができます。カラー画像の場合、ヒストグラムは赤、緑、青のグラフでそれぞれの色成分(チャンネル)の分布を表示します。 2つの入力欄に、輝度レベルの値が表示されます。垂直線マーカーをドラッグする代わりに、入力欄に数値を直接入力したり、あるいはスピンボタンを使ってこれらの値を増減することも可能です。白黒画像の場合、下限以下の値は全て黒(0)になり、上限からスケールの上端までの値は白(255)となります。
上図のように、両方のマーカーに挟まれた輝度範囲のコントラストが強調されます。 重要: "Display Range"(表示レンジ)は、画像の表示のみを変化させるツールで、画像の実際のピクセル値は変更しません。垂直線マーカーを動かすと画像が変化しますが、これは画像ビットマップ中のピクセル値が実際にリアルタイムに変更されているのではなく、その代わりにルックアップテーブル(LUT)が変更され、これが画像の表示のみを変換しています。ルックアップテーブルとは、ピクセル値を一定の仕方で変換する数値変換テーブルで、垂直線マーカーの設定に基づいて、ピクセル値を例えば「125」(入力値: 元の値)→「255」(出力値: 表示される値)のように変換します。 ルックアップテーブルの設定値を画像のビットマップに書き込んで保存したい場合は、"Apply"(適用)ボタンをクリックして下さい。その後"File"(ファイル)メニューの"Save"(上書き保存)コマンドで画像を保存すれば、表示レンジ設定後のピクセル値が画像に保存されます。 "Display Ranges"(表示レンジ)ダイアログボックスには次の設定ボタンがあります。 · "Z+"および"Z-"ボタン: これらのボタンをクリックすると、2本のマーカー間の範囲を拡大、縮小することができます。細かい輝度の変化を調べたいときに使用します。 · "Reset"(リセット)ボタン: クリックすると、両方のマーカーをダイナミックレンジの両端へリセットします。 · "Reset All"(全てリセット)ボタン: "Display Range"コマンドでの変更と"Contrast Enhancement"(コントラスト強調) での変更を同時に元の状態にリセットします。 注記:"Reset"(リセット)コマンドは、"Display Range"コマンドでの変更のみをリセットします。 · "Best Fit"(最適化)ボタン: クリックすると、レベルを自動で最適化してコントラストを強調します(ヒストグラムの上限と下限からそれぞれ約2%をカットし、残りをダイナミックレンジの上限・下限まで一杯に拡げます)。 · "Update"(更新)ボタン: クリックすると、ヒストグラムの表示を更新します。 · "Contrast"(コントラスト):"Contrast Enhancement"(コントラスト強調) ツールを起動します。"Enhance"(強調)メニューの"Contrast Enhancement"(コントラスト強調)コマンドと同じ機能です。 · "Apply"(適用): クリックすると、現在の表示レンジ、LUTを画像に適用します。"Enhance"(強調)メニューの"Apply Contrast"(コントラストを適用する)コマンドと同じ機能です。 · "Inv."(反転)ボタン: このボタンで、表示を反転できます。 · "LUT": このオプションを選択すると、LUTの変換曲線を表示します。この曲線は、"Enhance"(強調)メニューの"Contrast Enhancement"(コントラスト強調)コマンドで表示される曲線と同じものです。
注記:画像シーケンス(複数画像フレームを含むファイル)を"Display Range"(表示レンジ)で処理するときは、 "Sequencer Toolbar"(シーケンサーツールバー)ないし画面左下のステータスバー上にある単一フレームボタンと複数フレームボタンの設定に注意して下さい。
|
Copyright © Maxnet Co., Ltd All rights reserved.