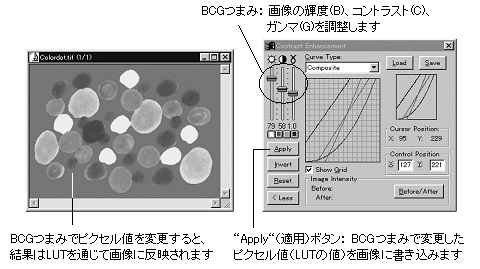|
Image-Pro |
サポート>Image-Pro plus 操作手順書>強調> | |
Contrast Enhancement(コントラスト強調)コマンド
BCGつまみ を動かすと画像も変化しますが、これは画像ビットマップ中のピクセル値が実際にリアルタイムに変更されているのではなく、その代わりにルックアップテーブル(LUT)が変更され、これが画像の表示のみを変換しています。ルックアップテーブルとは、ピクセル値を一定の仕方で変換する数値変換テーブルで、BCGつまみの設定に基づいて、ピクセル値を例えば「125」(入力値: 元の値)→「147」(出力値: 表示される値)のように変換します。例えば、BCGつまみで画像の輝度を上げると、画面上の画像は明るくなりますが、これは画像の輝度値が実際に増加したわけではなく、画像の元の輝度値をルックアップテーブルで変換することにより、表示のみを明るくしています。 Image-Pro Plusが輝度の調整ツールにLUTを使用している理由は、以下の通りです。 1)複数の設定値を単一の画像に適用する場合、この方法が最も高速 2)いったん設定した値を元へ戻す(アンドゥする)のが容易 BCGつまみでピクセル値を変更した直後に、"Duplicate/Crop to AOI"(複製/AOIの切り出し) コマンドや"Resize"(サイズ変更) コマンド等を使用して、現在の画像のデータから新規画像を作成すると、変更する前の、元のままのピクセル値で新規画像を作成してしまう可能性があります。これを防ぐには、BCGつまみで変更を行なった後に、"Apply Contrast"(コントラストを適用する)コマンド[あるいは"BCGつまみ"の下の"Apply"(適用)ボタン] を使用して、変更したピクセル値(LUTの設定値)をあらかじめ画像ビットマップに書き込んでおく必要があります。 画像内にアクティブなAOIがあるときに"Apply Contrast"(コントラストを適用する)コマンドを実行すると、LUTの値はそのAOIの範囲内のみに書き込まれます。 ◆ "Contrast Enhancement"(コントラスト強調)コマンドのオプション
一般的な操作方法 "Contrast Enhancement"(コントラスト強調)コマンドのBCGつまみを使用して画像のコントラスト強調を行なう一般的手順は以下の通りです。 1. "Contrast Enhancement"(コントラスト強調)コマンドでBCGつまみを表示する。 2. 輝度つまみ( 注記: ●カラー画像の補正を行なうときは、最初に色成分選択ボタン( ●BCGつまみを細かく動かしたいときは、つまみをクリックした後、[↑], [↓]キーでつまみを動かします。 ●設定を元に戻したいときは、"Reset"(リセット)ボタンをクリックします。 ●BCGつまみによる補正の状況を数値で調べたい場合は、"More >"(詳細設定)ボタンをクリックしてグラフ(コントロール曲線ウィンドウ)を表示します。補正前("Before")と補正後("After")の値は、"Image Intensity"(画像のピクセル値)欄に表示されます。 ●入力データ(元のピクセル値)と出力データ(補正後のピクセル値)の関係を直接指定したい場合は、"More >"(詳細設定)ボタンをクリックし、"Curve Type"(曲線のタイプ)で調整点の数を指定し、グラフ内の調整点をドラッグして下さい。 3. (任意)補正が終了した後、補正データ(LUTの設定値)をファイルに保存したい場合は、"More >"(詳細設定)ボタンをクリックして、"Save"(保存)ボタンでLUTをファイルに保存する。この補正データは、"Load"(ロード)ボタンで呼び出して再利用できます。 4. 補正の終了後に、"Apply"(適用)ボタンで補正結果を画像に適用する。 |
Copyright © Maxnet Co., Ltd All rights reserved.