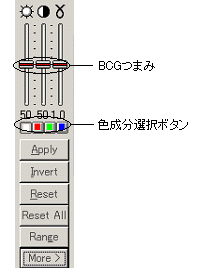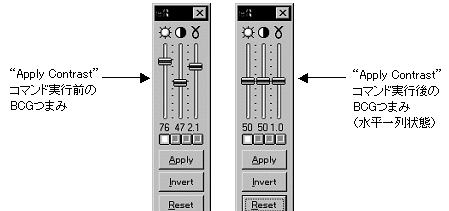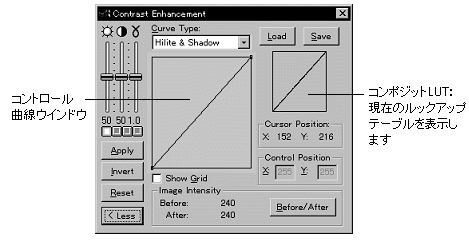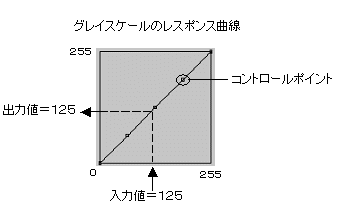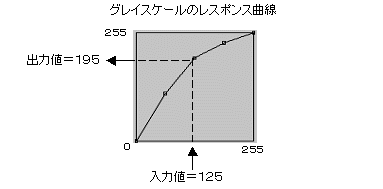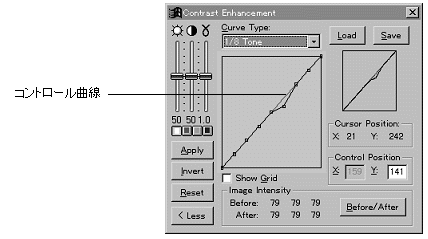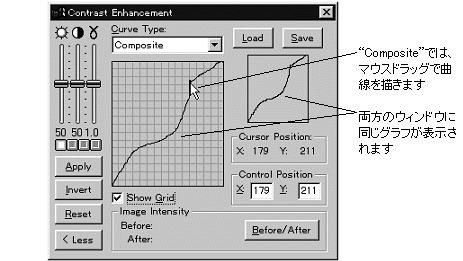|
Image-Pro |
サポート>Image-Pro plus 操作手順書>強調> | |
Contrast Enhancement(コントラスト強調)コマンドのオプション"Contrast Enhancement"(コントラスト強調)コマンドを実行すると、"BCGつまみ"(簡易設定用のコントラスト強調ツール)が表示されます。
"BCG Controls"(BCGつまみ):輝度調整ツールで、画像の見かけ上の画質を調整する輝度つまみ(Brightness)、コントラストつまみ(Contrast)、ガンマ補正つまみ(Gamma)の3つがあります(3つを合わせて「BCGつまみ」と呼びます)。各々独立したスライドつまみで調節できます。
重要:これらのつまみは、画像をあくまで見かけ上で変化させるため、画像データをルックアップテーブル(LUT)を通して変換しています。BCGつまみを動かしても、画像ビットマップ内のピクセル輝度は実際には変化しません。その変化を画像ビットマップに反映したい場合は、"Apply Contrast"(コントラストを適用する)コマンドを使って変更値をビットマップに書き込むか、又はBCGつまみの下にある"Apply"ボタンをクリックしてください。
"Apply"(適用)をクリックすると、変更したピクセル値を画像ビットマップに書き込みます。 重要:あらかじめLUTを保存しておいて、後で同種の画像に適用したい、という場合や、LUTをプリンターあるいはスキャナー較正(補正)ファイルとして保存する場合は、"Apply Contrast"コマンドを実行する前に、必ずLUTの保存を済ませて下さい。"Apply Contrast"コマンドはLUTの内容をクリヤーしてしまうため、"Apply Contrast"コマンドを実行した後でLUTを保存しようとしても、LUTは既に空になっています。 一旦、LUTを適用すると、BCGつまみは元の位置にもどります。
●"Invert"(反転)ボタンをクリックすると、ルックアップテーブルの値を反転できますこのボタンは、"Process"メニューの"Invert Contrast"(コントラストを反転する)コマンドと同じ機能です。 ●"Reset"(リセット)ボタンは、ルックアップテーブルの値を元の値に戻します。 ●"Reset All"(全てリセット)ボタンは、BCGつまみで行なった調整、および”Display Range”(表示レンジ) コマンドで行った調整を同時にリセットします。 ●"Range"(表示レンジ)ボタンは、”Display Range”(表示レンジ) ツールを起動します。 ●"More >"(詳細設定)ボタンをクリックすると、詳細設定用の"Contrast Enhancement" (コントラスト強調)ウィンドウが表示されます。
"Contrast Enhancement"(コントラスト強調)ウィンドウでは、画像のピクセル輝度値の基準となるルックアップテーブル(LUT)を修正できます。また、画像を見易くする、画像をセグメントに分けて必要な要素を強調表示する、出力デバイスの特性を補償する、あるいは画像中のカラーの数を減らすことができます。例えば、「200」以上の全ての輝度値を白の「255」に変えたい時や、「0」と「128」の間の青のチャンネルを強調したい場合に、このウィンドウを使用します。 "Contrast Enhancement"ウィンドウでは、輝度スケールを表す曲線を書き変えて作業します。この曲線は最初、最小値から最大値への直線で表されています。これは、入力と出力の値が同じとなる関数を表しています(例えば「125」の輝度値は、「125」で表されています)。
●"Curve Type"(曲線のタイプ):この欄で、必要な調整点の数を選択します。"Curve Type"を選択すると、該当する曲線が曲線グラフに表示されます。調整点をドラッグして、曲線の形を修正します。調整点をドラッグすると、その点の元の値と修正後の値が、"Control Position"(調整位置)欄にある"X"および"Y"の欄に表示されます。 注記: 調整点をマウスで動かすときは、まず調整点の付近のライン上を1回クリックし、それから調整点をドラッグして下さい。 変更の結果は直ちに画像に反映されます。変更の結果に満足できたら、"Apply"ボタンをクリックして、変更内容を画像に書き込みます。"Apply"ボタンを使用した後で曲線の修正の設定をアンドゥしたい場合は、"Edit"(編集)メニューの"Undo"(アンドゥ)コマンドをクリックします。 使用できる曲線のタイプは、次のとおりです。 ●"Hilite & Shadow"(最大/最小):このオプションは、「ハイライト」ポイント(スケール上の最大値)と"Shadow"ポイント(スケール上の最小値)の2つの調整点を修正できます。"Hilite and Shadow"は、水平方向にのみ調整点を動かせる点で、他のオプションと異なります。「ハイライト」ポイント(スケール上の最大値)を左へ動かすと、スケールが白く変わる点を指定できます。この点より大きい値は全て、スケールの最大値(グレイスケール画像では「255」)にセットされます。"Shadow"ポイント(スケール上の最小値)を右へ動かすと、スケールが黒く変わる点を指定できます。この点以下の値は全て「0」にセットされ、黒く表示されます。 ●"1/4 Tone"(4分割):このオプションでは、曲線を4つのセグメントに分け、5つの調整点を使用してカーブの形を修正します。調整点を上方へ動かすと、その点とその左右のセグメントの曲線上の点の輝度値が増します。調整点を下方へ動かすと、その点とその左右のセグメントの曲線上の点の輝度値は減少します。 ●"1/8 Tone"(8分割):このオプションでは、曲線を8つのセグメントに分け、9つの調整点を使用して曲線の形を修正します。調整点を上方へ動かすと、その点とその左右のセグメントの曲線上の点の輝度値が増します。調整点を下方へ動かすと、その点とその左右のセグメントの曲線上の点の輝度値は減少します。
●"Image Intensity"(画像強度):この表示欄には、アクティブ画像に対するLUT適用前後の輝度、コントラスト、ガンマの各値を表示します。 ● "Before"(修正前): 輝度調整前のピクセル値です。 ● "After"(修正後): 輝度調整後のピクセル値です。 ● "Composite"(コンポジット):このオプションを指定すると、画像コントラストの設定に256個の調整点を指定できます。設定するには、コントロール曲線ウィンドウ上をドラッグして、マウスで曲線を描きます。
LUTを変更した結果、輝度値(X軸)のピクセルは、一定の出力値(Y軸)を受け取ります。"Curve Type"(曲線のタイプ)欄の他のオプションとは異なり、"Composite"オプションを選択すると左右両方のウィンドウで設定の効果を表示します。 右側のコントロール曲線ウィンドウでは常に最終のLUTを表示し、左側のウィンドウも同じ表示になります。"Composite"オプションでは、LUT上の微調整が可能になります。 ●"Show Grid"(グリッド表示):曲線ウィンドウ内にグリッドを表示したい場合、このオプションを選択します。グリッドの桝目は、16×16です。 ●"Load/Save"(ロード/保存):これらのボタンを使用すると、ルックアップテーブル設定値を"*.LUT" ファイルに保存したり、保存済みの"*.LUT"ファイルをロードして画像に適用することができます。 ●"Before/After"(修正前/修正後):LUTによって修正される以前のオリジナルの画像を見たい場合は、このボタンをクリックします。"Before/After"をクリックすると"Display"(表示)ウィンドウが開かれ、元の画像("Before")か、あるいは調整された後の画像("After")のいずれかを選択できます。"Before"と"After"を切り換えることによって、両方の画像を比較できます。画像を見終わったら、"Display"ウィンドウのクローズボタンをクリックしてウィンドウを閉じなければなりません。(閉じないと作業を続けられません)。"Display"ウィンドウを閉じると、画像の表示は自動的に調整後の状態に戻ります。
●"Cursor Position"(カーソル位置):この欄は、"Curve Type"(曲線のタイプ)欄の下のグラフにカーソルと入れたときに、カーソル位置の入力値(x)および出力値(y)を表示します。 ●"Control Position"(調整位置):この欄には、"Curve Type"欄の下のグラフで調整点をドラッグしたときに、調整点の入力値(x)および出力値(y)を表示します。 |
Copyright © Maxnet Co., Ltd All rights reserved.