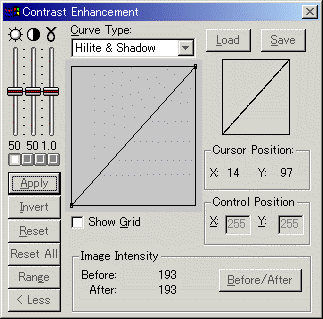コントラスト強調ツール・BCGつまみ
コントラスト強調ボタン( )をクリックすると、BCGつまみが画面に表示されます。ボタンを再度クリックするとBCGつまみは非表示になります。 )をクリックすると、BCGつまみが画面に表示されます。ボタンを再度クリックするとBCGつまみは非表示になります。
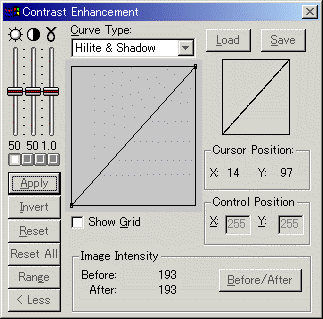
BCGつまみ:画像の輝度を調整してコントラストを改善するツールで、画像の見かけ上の画質を調整する輝度つまみ(Brightness)、コントラストつまみ(Contrast)、ガンマ補正つまみ(Gamma)の3つがあります(3つを合わせて「BCGつまみ」と呼びます)。その下にはApplyボタン、Resetボタンなどが並んでいます。
 輝度つまみ:画像の輝度を上げたいときは、上へスライドして下さい。輝度を下げたいときは、下へスライドして下さい。値を「50」に調整すると、元の画像の値(変化なし)になります。 輝度つまみ:画像の輝度を上げたいときは、上へスライドして下さい。輝度を下げたいときは、下へスライドして下さい。値を「50」に調整すると、元の画像の値(変化なし)になります。
 コントラストつまみ:画像のコントラストを強くしたいときは、上へスライドして下さい。コントラストを弱くしたいときは、下へスライドして下さい。値を「50」に調整すると、元の画像の値(変化なし)になります。 コントラストつまみ:画像のコントラストを強くしたいときは、上へスライドして下さい。コントラストを弱くしたいときは、下へスライドして下さい。値を「50」に調整すると、元の画像の値(変化なし)になります。
 ガンマ補正つまみ:ガンマ値を上げたいとき(暗い領域のコントラストを強くしたいとき)は、上へスライドして下さい。ガンマ値を下げたいとき(明るい領域のコントラストを強くしたいとき)は、下へスライドして下さい。値を「1.0」に調整すると、元の画像の値(変化なし)になります。 ガンマ補正つまみ:ガンマ値を上げたいとき(暗い領域のコントラストを強くしたいとき)は、上へスライドして下さい。ガンマ値を下げたいとき(明るい領域のコントラストを強くしたいとき)は、下へスライドして下さい。値を「1.0」に調整すると、元の画像の値(変化なし)になります。
重要:これらのつまみは、画像をあくまで見かけ上で変化させるため、画像データをルックアップテーブル(LUT)を通してして変換しています。BCGつまみを動かしても、画像ビットマップ内のピクセル輝度は実際には変化しません。その変化を画像ビットマップに反映したい場合は、"Apply
Contrast"(コントラストを適用する)コマンド(またはBCGつまみの下にある"Apply"ボタン)を使って変更値をビットマップに書き込むか、またはその画像を保存して下さい。また、LUTを適用した後の画像を保存しても、変換された値がファイルに書き込まれます。
 色成分選択
ボタン:カラー画像のコントラストをBCGつまみで調整するときに、色成分(カラーチャンネル)を選択するボタンです。左から順に輝度、R(赤)、G(緑)、B(青)の各チャンネルを選択します。 色成分選択
ボタン:カラー画像のコントラストをBCGつまみで調整するときに、色成分(カラーチャンネル)を選択するボタンです。左から順に輝度、R(赤)、G(緑)、B(青)の各チャンネルを選択します。
BCGつまみで調整を行なう前に、あらかじめこのうちのいずれかのボタンをクリックして、調整する色成分を指定します。
注記:
このボタンはグレイスケール画像では使用できません。グレイスケール画像で調節できるのは輝度のみです。
 "Apply"(適用)ボタン:BCGつまみの下にある"Apply"ボタンをクリックすると、BCGつまみで調整した輝度値を、現在アクティブな画像のビットマップに書き込みます。このボタンの機能は、"Image"(画像)メニューの"Apply
Contrast"(コントラストを適用する)コマンドの機能と同等です。 "Apply"(適用)ボタン:BCGつまみの下にある"Apply"ボタンをクリックすると、BCGつまみで調整した輝度値を、現在アクティブな画像のビットマップに書き込みます。このボタンの機能は、"Image"(画像)メニューの"Apply
Contrast"(コントラストを適用する)コマンドの機能と同等です。
 "Invert"(反転)ボタン:画像の反転を行なうボタンです。グレイスケール画像の場合は白黒が反転し、カラー画像の場合は反対色の表示になります。このボタンの機能は、"Process"
(処理)メニューの"Invert
Contrast" (コントラストを反転する)
コマンドと同じです。 "Invert"(反転)ボタン:画像の反転を行なうボタンです。グレイスケール画像の場合は白黒が反転し、カラー画像の場合は反対色の表示になります。このボタンの機能は、"Process"
(処理)メニューの"Invert
Contrast" (コントラストを反転する)
コマンドと同じです。
 "Reset"(リセット)ボタン:BCGつまみで行なった調整をリセットします。このボタンの機能は、"Image"(画像)メニューの"Reset
Contrast"(コントラストをリセットする)コマンドと同じです。 "Reset"(リセット)ボタン:BCGつまみで行なった調整をリセットします。このボタンの機能は、"Image"(画像)メニューの"Reset
Contrast"(コントラストをリセットする)コマンドと同じです。
注記:
一旦"Apply"ボタンで画像に書き込んだ設定値をリセットするには、書き込んだ直後に"Edit"(編集)メニューの"Undo"(アンドゥ)コマンドを使用して下さい。
 "Reset
All"(全てリセット)ボタン:BCGつまみで行なった調整、および”Display
Range”(表示レンジ)
コマンドで行った調整を同時にリセットします。 "Reset
All"(全てリセット)ボタン:BCGつまみで行なった調整、および”Display
Range”(表示レンジ)
コマンドで行った調整を同時にリセットします。
 "Range"(表示レンジ)ボタン:”Display
Range”(表示レンジ)
ツールを起動します。 "Range"(表示レンジ)ボタン:”Display
Range”(表示レンジ)
ツールを起動します。
 "More>"(詳細設定)ボタン:このボタンをクリックすると、BCGつまみの右側に
"Con
trast Enhancement"
(コントラスト強調)ダイアログボックスが表示され、カラーマップを使用してコントラストを細かく調整することができます。このボタンの機能は、"Process"
(処理)メニューの"Contrast
Enhancement" (コントラスト強調)
コマンド
と同じです。 "More>"(詳細設定)ボタン:このボタンをクリックすると、BCGつまみの右側に
"Con
trast Enhancement"
(コントラスト強調)ダイアログボックスが表示され、カラーマップを使用してコントラストを細かく調整することができます。このボタンの機能は、"Process"
(処理)メニューの"Contrast
Enhancement" (コントラスト強調)
コマンド
と同じです。
|