|
Image-Pro |
サポート>Image-Pro plus 操作手順書 >取り込み> |
|
|
簡
易画像取り込みダイアログ(デジタル)
デジタ
ルカメラ用のImage-Pro Capture Driverをインストールした後、"Video/Digital Capture"(ビデオ/デジタル)コマンドを実行すると(またはツールバーの
以下では、デジタルカメラモードの簡易画像取り込みダイアログの主なボタンや設定オプションを解説します。 · "Preview/Stop"
(プレビュー開始/停止):このボタンをクリックすると、ライブプレビューウィンドウが表示され、実際に取り込む前にライブ画像で確認できます。 · "Snap/Cancel" (取込み/キャンセル):このボタンをクリックすると、スナップ(画像取り込み)を実行します。 · "Settings"(設定):各ボタンをクリックすると「ファイ ルを開く」ダイアログボックスが表示されますので、設定ファイル(拡張子".VPF")を選択して開き、それぞれのボタンに割り当 てます。設定ファイルが割り当てられる、ボタンには「1」から「6」までの数字が表示されます。設定ファイルが 割り当てられていない場合、ボタンは"NA"(No Assign:割り当てなし)という表示になります。 また、各ボタン上にカーソルを置いて右クリッ クすると、コンテキストメニューが表示されます。
· "Set Settings File"(設定ファイルを割り当てる):設定ファイル をボタンに割り当てます。 · "Review"(表示):設定ファイルの内容を表示します。 · "Unassign settings"(割り当て解除):設定ファイルの割り当てを 解除します。 · "Save as.."(保存):設定ファイルを保存します。 · · "Auto Set"(自動設定): このボタンをクリックすると、デジタルカメラ をリセットして工場出荷設定に戻し、露光時間やホワイトバランス(カラーカメラのみ)などを自動設定します。 注 記: · "Auto Set"は、デジタルカメラが(設定の不整合などにより)正しく動作しなくなったときに使用して下さ い。 · "Auto Set"をクリックすると全設定がクリアされるため、 ホワイトバランスの設定画面が表示され、再設定を求められます。次図の"White Balance"(ホワイトバランス)ダイアログボックスが表 示されたら、以下のように操作して下さい。 a. カーソルをライブプレビューウィンドウ内に入 れると四方向矢印の形に変わりますので、プレビュー画像内の灰色の領域(ホワイトバランスの設定基準となる領域)を囲みます。
b. その後に"Calculate"(計算)ボタンをクリックすると、囲まれた領 域のデータに基づいてホワイトバランスと露光時間が自動計算されます。 · "Reset area to full frame"(範囲を全フレームに再設定):ホワイトバラ ンスと露光時間を、 画像全体のデータから算出します。 · "Calculate"(計算):ホワイトバランス、露光時間の自動 計算を実行します。 · "Close"(閉じる):当ダイアログボックスを閉じま す。 · "Auto Exp Area.."(自動露光:領域設定):画像内の指定領域か ら画像データを取り込み、それに基づいて露光時間を自動設定します。次のように操作して下さい。 a. このボタンをクリックすると、次図の"Auto Exposure"(自動露光)ダイアログボックスが表示されま す。
b. カーソルをライブプレビューウィンドウ内に入 れると四方向矢印になりますので、画像内をドラッグして露光時間の設定基準となる領域を囲んで下さい。 c. 最後に"Calculate"(計算)ボタンをクリックすると、囲まれた領 域の画像データに基づいて露光時間が自動算出されます。 · "Reset area to full frame"(範囲を全フレームに再設定):露光時間を、 画像全体のデータから算出します。 · "Calculate"(計算):露光時間の自動計算を実行します。 · "Close"(閉じる):当ダイアログボックスを閉じます。 · "Calc Auto Exp.."(自動露光):前回"Auto Exp Area"ボタンで指定した領域の画像データに基づい て、露光時間を計算します。 · "Exp Pvw"(プレビュー露光時間)/"Exp Acq"(取り込み露光時間):ライブプレビューおよ び取り込みの露光時間を手動設定するときに使用します。数字を直接入力するか、それぞれのスライダバーを動かして、ライブプレビュー/取り込みの露光時間を設定します。 · · "Adjust Exp for Binning."(ビンニングに合わせて露光時間を調整):こ のオプションを選択すると、ビンニング値の変更に合わせて露光時間を自動調整し、画像の明るさを一定に保ちます。 · "Binning"(ビンニング):"Pvw"(プレビュー)/"Acq"(取り込み)の各欄から水平/垂直ビンニングの組み合わせを選択します。 · · "Saturation Warning"(オーバーフロー警告):8-bit monoモードでの取り込み設定時にこのオプションを選択すると、Snapした画像中、またはワークスペースプレビューの表示中に(明るすぎて)オーバー フローしている部分が赤で、(暗すぎて)アンダーフローしている部分が青で表示されます。
·
"Workspace
Preview"(ワークスペースプレビュー):このオプションを選択すると、ワークスペースプレビューモードを使ってライブ画像を表示します。ライブ画
像に擬似カラーをつけたり、ライブ画像上で各種の計測を行う場合に使用します。但し表示速度はかなり遅くなります。 "Keep Preview
Image"(プレビュー画像を保持する):ドライバによっては"Workspace
Preview"を選択したときに、このオプションが表示されます。このオプションを選択しておくと、"Stop
Preview"ボタンでライブプレビューを停止した時点で、画像が取り込まれます。ワークスペースプレビューを使用されるときは、通常このオプションを
選択して下さい。 ·
"Pvw
Zoom"(ズーム):この欄のボタンで、ライブプレビューウィンドウのサイズを変更できます。[-]ボタンをクリックすると、ウィンドウが縮小されま
す。[+]ボタンはウィンドウを拡大します。[0]をクリックすると、ウィンドウがデフォルトのサイズに戻ります。 ·
"More>>"(詳細表示)/"Less<<"(簡易表示):詳細オプション欄の表示、非表
示を切り替えます。"More>>"をクリックするとダイアログボックスが右側へ
拡張され、詳細設定オプションが表示されます。"Less<<"をクリックすると詳細設定オプションが隠さ
れ、基本オプションのみの表示になります。
詳 細画像取り込みダイアログ(デジタル) 簡易画像取り込みダイ アログ右下にある"More>>"ボタンをクリックするとダイアログボックスが右側へ 拡張され、 詳細取り込みダイアログが表示され ます。または、"Video/Digital Capture"(ビデオ/デジタル)-"Capture Options"(取り込みのオプション)-"Setup Acquire"(取 り込み設定)コマンドを実行しても 詳細取り込みダイアログが表示され ます。 詳細取り込みダイアログには下図の 様に詳細な設定を行うための各種のボタンや設定オプション、および中央部にタブダイアログがあります。
以下では、デジタルカメラの詳細画像取り込みダイアログの内、簡易画像取り込みダイアログの部分とタ
ブダイアログの部分を除いた、残りの部分の主なボタンや設定オプションを解説します。 · "Pvw
Resolution"(プレビュー解像度):プレビュー画像の解像度を選択(設定)します。 ·
"Acq
Resolution"(取り込み解像度):取り込み画像の解像度を選択(設定)します。 ·
"Capture
Area"(取り込み領域):このグループの"Set Pvw/Acq
Area"(範囲を設定)ボタンで取り込み範囲を指定します。また、設定された取り込み領域の大きさがこの欄に表示されます。 ·
"Set Pvw/Acq
Area"(範囲を設定):このボタンをクリックすると、プレビューまたは取り込みの領域(範囲)を設定する次のダイアログボックスが開きます。
注 記:簡 易取り込みダイアログの"Binning"欄が「1」以外に設定されている時はこの設定の"Horz."と"Vert."を「1」に設定し直して下さい。またプレビュー範囲または取り込み範囲を設定し直す時は 予め"Set Pvw/Acq Area"をクリックして"Reset area to full frame"ボタンをクリックし、範囲を最大に設定し直しておきます。 · "Left"(左端)/"Top"(上端)/"Right"(右端)/"Bottom"(下端): 取り込み範囲を数値で指定するときは、これらの欄に入力して下さい。 · "Select area from current image"(アクティブ画像で範囲設定)/"Select area from live preview"(ライブプレビューで範囲設定): このボタンは、数値でなく実際の画像内で取り 込み範囲を設定するときに使用します。次のように操作して下さい。 a. "Capture Area"グループの"Set Pvw/Acq Area"ボタンをクリックし、"Select area from current image" ボタン(取り込まれた画像が有る場合)または"Select area from live preview"ボタン(画像が取り込まれていない場合)をクリックします。 b. 画像内にAOIが表示されますので、範囲を指定します(または、ライブ画像内を四方向カーソルでド ラッグして、範囲を指定します) c. "OK"をクリックします。 · "Reset area to full frame"(範囲を最大にする): このボタンをクリックすると、範囲を最大サイ ズにします。 · "OK": 設定終了後に、このボタンをクリックして下さ い。 注
記: 「南京錠」のボタン( ·
"Capture
Depth"(画像の取り込みデータ形式):この欄で、例えば24bitカラー、12bitモノクロなどカメラがサポートしている、どのデータ形式で画像
を取り込むかを選択(設定)します。 注
記:"Capture Depth"欄から"Current
Driver"欄までの間はタブダイアログ形式になっておりそれらのタブを使って各種の設定を行う事ができます。詳細はSignal(信号)タブ、
Image(画像)タブ、Integration(積算)タブ、Macro(マクロ)タブのページをご覧ください。 ·
"Current Driver"(現在のドライバ):この欄で、ドライバの名
前を選択します。 注 記:"Current Driver"(現在のドライバ)欄では、複数のドライバを 切り替えて使用することができます。 ·
"Select"(設定ファイルの選択):この欄から、または
右側にある · "Save"(保存):このボタンをクリックすると、現在 の取り込み設定を、現在選択中の設定ファイル(*.VPF)に上書き保存します。 · "Save As"(新規保 存):現在の取り込み設定を、別名の設定ファイル(*.VPF)に保存したい時にクリックします。 注 記: 下の"Setting Options"で"Use Last Working Settings on Initial Load"(現在の設定を次回に引き継ぐ)オプションを選択しているときは、この"Save"ボタンをクリックしなくても、Image-Proを終了するときに取り込み設定が設定ファイル に自動保存されます。反対に、"Use Last Working Settings on Initial Load"オプションが非選択の時は、この"Save"ボタンをクリックしない限り、現在の取り込み設定を 保存しません。 · "Setting Options"(設定オプション):このボタンをクリックすると、下図のダイア ログが開き、取り込み設定ファイル(*.VPF)の保存方法を指定できます。そのほか、ドライ バの設定を工場出荷時のデフォルト設定に戻すことができます。
· "Use Last Working Settings on Initial Load"(現在の設定を次回に引き継ぐ): このオプションを選択しているときは、"Save"(保存)ボタンをクリックしなくても、Image-Proを終了するときに取り込み設定が設定ファイル に自動保存されます。反対に、本オプションが非選択の時は、"Save"ボタンをクリックしない限り、現在の取り込み 設定を保存しません。 · "Show VPF Saving Warning"(取り込み設定保存警告を表示する): このオプションを選択すると、取り込み設定 ファイル(*.VPF)の更新方法についての警告メッセージ("VPF Saving WARNING")を表示します。 · "Restore factory defaults"(工場出荷設定に戻す):このボタンをクリッ クすると、取り込み設定を工場出荷時のデフォルト設定に戻します。 · "OK": 設定が終了したらクリックして下さい。 · "Cancel"(キャンセル):設定の変更をキャンセルしま
す。 · "Configure"(設定):このボタンをクリックすると、カメラ固有のコンフィグレーション(構 成)ダイアログを表示します。コンフィグレーションダイアログの詳細はImage-Pro Capture DriverのインストールでImage-ProのDocumentationサブフォルダーへコピーされる**DriverUG.pdf または**Configuration.pdfファイルをご覧ください。 |
Copyright © Maxnet Co., Ltd All rights reserved.

 ボタンをク
リックすると)、下
図のような縦長の「簡
易画像取り込みダイアログ」が表示されます。
ボタンをク
リックすると)、下
図のような縦長の「簡
易画像取り込みダイアログ」が表示されます。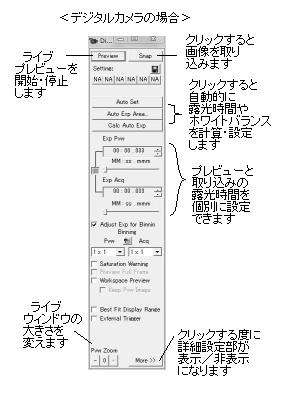

 (保存)ボタン:このボタンをクリックすると
「ファイルを開く」
ダイアログボックスが表示されますので、設定ファイル(拡張子".VPF")を保存できます。
(保存)ボタン:このボタンをクリックすると
「ファイルを開く」
ダイアログボックスが表示されますので、設定ファイル(拡張子".VPF")を保存できます。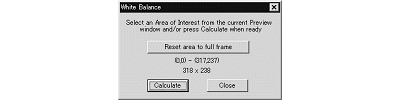
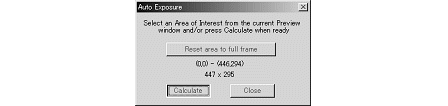
 (連動)ボタ
ン:この「南京錠」アイコンのボ
タンをクリックして「施錠された」状態(
(連動)ボタ
ン:この「南京錠」アイコンのボ
タンをクリックして「施錠された」状態( )にすると、"Exp Pvw"(プレビュー露光時間)と"Exp Acq"(取り込み露光時間)を連結する黒い直線が表
示されます。この状態で(プレビュー露光時間)ないし"Exp Acq"(取り込み露光時間)のいずれか一方を変更すると、他方も同じ値に
自動設定されます。両者の連動を解除するには、再度このボタンをクリックして、「解錠された」状態にします。
)にすると、"Exp Pvw"(プレビュー露光時間)と"Exp Acq"(取り込み露光時間)を連結する黒い直線が表
示されます。この状態で(プレビュー露光時間)ないし"Exp Acq"(取り込み露光時間)のいずれか一方を変更すると、他方も同じ値に
自動設定されます。両者の連動を解除するには、再度このボタンをクリックして、「解錠された」状態にします。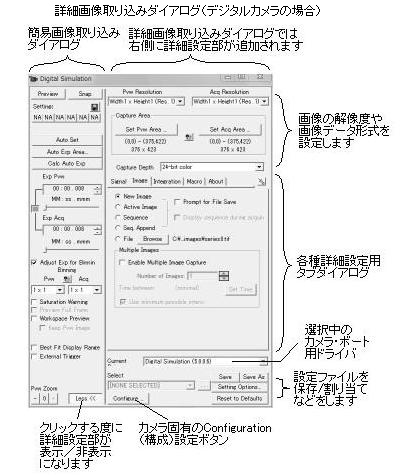
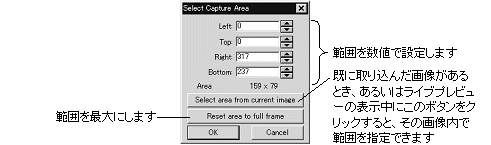
 (参照)ボタ
ンをクリックして画像取り込み設
定ファイル(*.VPF)を選択します。
(参照)ボタ
ンをクリックして画像取り込み設
定ファイル(*.VPF)を選択します。
