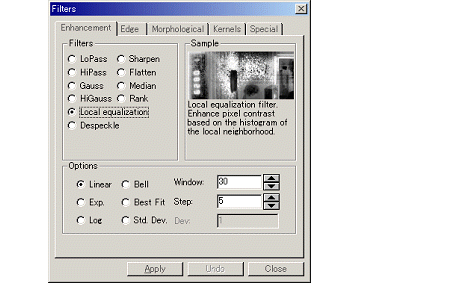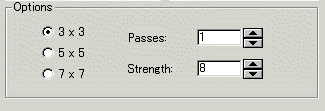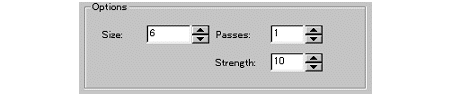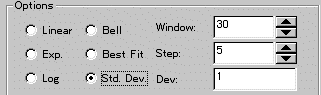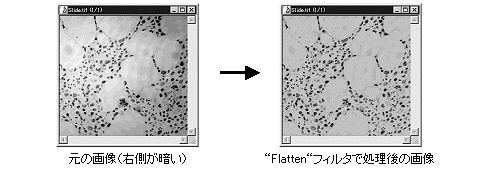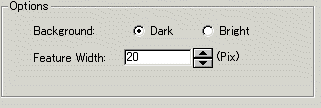|
Image-Pro |
サポート>Image-Pro plus 操作手順書>処理> | |
Enhancement(強調)タブこのタブでは、"Enhancement"(強調)フィルタ(コンボリューションフィルタとも呼びます)を選択して実行できます。 ●"LoPass"(ローパス):画像のエッジをぼやけさせてソフトな画像にしたい場合は、このフィルタを選択して下さい。"LoPass"フィルタは、中心ピクセルの輝度値を、それに隣接するピクセルの平均輝度値で置き換えます。また、「ローパス」フィルタはノイズの除去にも使用できます。 "LoPass"フィルタや、その他の画像を強調するフィルタを選択した場合、表示されるオプションはカーネルのサイズとフィルタ処理の強さを指定するオプションです。 通常は以下のオプションが表示されます。
●"3 x 3":縦横3×3ピクセルのカーネルサイズを使用したい場合は、このオプションを選択して下さい。カーネルサイズが小さいほど、きめ細かなフィルタリング効果が得られます。 ●"5 x 5":縦横5×5ピクセルのカーネルサイズを使用したい場合は、このオプションを選択して下さい。 ●"7 x 7":縦横7×7ピクセルのカーネルサイズを使用したい場合は、このオプションを選択して下さい。カーネルサイズが大きいほど、大きいフィルタリング効果が得られます。 ●"Passes"(回数):この欄に、フィルタを画像に適用する回数を入力して下さい。1つのフィルタを繰り返し適用すると、その効果は1回ごとに重畳されていきます。ローパスフィルタの場合、1回目でぼかした画像を、2回目でさらにぼかすことができます。 ●"Strength"(強さ):この欄に「1」~「10」までの数値を入力すると、画像に適用されるフィルタリング効果の程度を調整できます。「10」を入力するとフィルタの強さは最大(100%)になり、フィルタリングの結果が全ピクセルに適用されます。「10」以下の値を入力するとフィルタの効果が弱くなります。例えば「1」に設定すると、フィルタリングした輝度値と元の輝度値との「差」の10%のみを画像に適用し、「2」に設定すると20%のみを適用する、といった具合です。 ●"HiPass"(ハイパス):高周波成分を強調したい場合は、このフィルタを選択して下さい。"HiPass"フィルタは、隣接するピクセルに対してコンボリューションによりコントラストを顕著に増加させた値で、中心ピクセルの輝度値を置き換えます。"HiPass"フィルタは、コントラスト成分のみを残します。 "HiPass"フィルタのオプションについては、"LoPass"フィルタの項をご覧下さい。 ●"Gauss"(ガウス):このフィルタを使うと、ガウス関数を使った高周波除去により、画像をソフトにします。はっきりした輪郭をぼかす効果を持ちます。ガウスフィルタはローパスフィルタに似ていますが、より弱く作用します。 "Gauss"フィルタのオプションは以下の通りです。
●"Size"(サイズ): この欄でカーネルサイズを指定して下さい。カーネルサイズが大きいほど、大きいフィルタリング効果が得られます。 ●"Passes"(回数):この欄に、フィルタを画像に適用する回数を入力して下さい。1つのフィルタを繰り返し適用すると、その効果は1回ごとに重畳されていきます。ローパスフィルタの場合、1回目でぼかした画像を、2回目でさらにぼかすことができます。 ●"Strength"(強さ):この欄に「1」~「10」までの数値を入力すると、画像に適用されるフィルタリング効果の程度を調整できます。「10」を入力するとフィルタの強さは最大(100%)になり、フィルタリングの結果が全ピクセルに適用されます。「10」以下の値を入力するとフィルタの効果が弱くなります。例えば「1」に設定すると、フィルタリングした輝度値と元の輝度値との「差」の10%のみを画像に適用し、「2」に設定すると20%のみを適用する、といった具合です。 ●"HiGauss"(ハイガウス):微細なディテールを強調できます。このフィルタの働きはアンシャープマスキング手法("Sharpen"フィルタ参照)と類似ですが、処理中にノイズを生じない点が違います。"7x7"および"9x9"カーネルサイズが使用できます。 "HiGauss"フィルタのオプションについては、"LoPass"フィルタの項をご覧下さい。 ●"Local equalization"(局部イコライゼーション):このフィルタは、局部近傍のヒストグラムに基づいてコントラストを強調します。"Flatten"フィルタと同様に、シェーディングのある画像を鮮明化するのに便利です。
"Local equalization"(局部イコライゼーション)フィルタを選択した場合は、ヒストグラム・イコライゼーションに関連するオプションが表示されます。局部ヒストグラム・イコライゼーションは、各ピクセルの近傍領域となる微小ウィンドウ内のピクセル値に基づいて、画像のコントラストを調整します。 ●"Linear"(線形分布):このオプションを選択すると、ヒストグラムを輝度スケール全体にわたって一様に配分します。この機能は、最大限のダイナミックレンジでコントラストの高い画像を作成します。 ●"Bell"(釣鐘形分布):このオプションを選択すると、ヒストグラムを輝度スケールの中央付近に、均一に配分します。この機能は、"Linear"分布よりも狭いダイナミックレンジでコントラストの高い画像を作成します。 ●"Logarithmic"(対数分布):このオプションを選択すると、ヒストグラムを輝度スケールのローエンド(下位)に集中させます。この機能は、狭いダイナミックレンジでコントラストの高い画像を作成します。この機能は、画像全体を暗くする傾向があり、非常に明るい画像のコントラストを強くするのに便利です。 ●"Exponential"(指数分布):このオプションを選択すると、ヒストグラムを輝度スケールのハイエンド(上位)に集中させます。この機能は、狭いダイナミックレンジでコントラストの高い画像を作成します。この機能は、画像全体を明るくする傾向があり、非常に暗い画像のコントラストを強くするのに便利です。 ●"Best Fit"(最適合わせ込み):"Best Fit"(最適合わせ込み)オプションを使用すると、Image-Pro Plusが個々の画像に合わせて数値の最適化を行います。これは、局部ヒストグラムを横に引き延ばし、小ウィンドウの範囲内で最も明るいピクセルと最も暗いピクセル間のコントラストを最大化することで実現します。 ●"Std. Dev."(標準偏差):このオプションでは、局部ヒストグラムイコライゼーションにウィンドウの統計データを使用します。この操作では、コントラストをストレッチし、「黒」レベルを「平均 - 標準偏差」に設定します。さらに、最高輝度(白レベル)は「平均+標準偏差」に設定されます。画像の統計的特徴をこのように利用することで、極端な値を持つピクセル(極度に明るいピクセル、または極度に暗いピクセル)を取り除いて、そのようなピクセルがコントラストの調整に影響を及ぼさないようにすることができます。 これと比較して、"Best Fit"(最適合わせ込み)処理では、ウィンドウ内の全ピクセルの極点まで局部コントラストをストレッチするため、単独の明るい、または暗いピクセルがコントラストを決める可能性があります。"Best Fit"処理で必要以上のコントラストや、かけ離れた結果が出た時などには、"Std. Dev."オプションを使用します。 ●"Window"(小ウィンドウ):画像のピクセル値についての統計データ(最小、最大、ヒストグラム、平均、標準偏差など)は、画像を小さい区画(小ウィンドウ)に分割し、そのウィンドウ内で算出します。これらの計測値を使用して、画像の局部コントラストを算出します。つまり、画像の輝度を変更する際に考慮するのは、各ピクセルを取り囲む n×n の領域のみです(但し、n は"Window"欄で指定したピクセル数)。ウィンドウが大きいほど滑らかな結果が得られ、反対にウィンドウが小さいほど細部を細かくたどって処理します。 ●"Step"(ステップ):局部画像統計データの算出には、時間がかかります。計算はそれぞれの小ウィンドウ毎に行なわれ、n×n の領域に適用されます(但し、n は"Step"欄で指定したピクセル数)。この数値を少なくすると、画像の細部をより細かく追跡しますが、その反面計算時間は長くなります。"Step"欄の数値は常に"Window"の数値より小さくなります。 ●"+/-Dev"(プラス/マイナス偏差):画像コントラストのレンジにプラスないしマイナスされる標準偏差のレンジを指定します。例えば、ピクセル値がガウス分布のとき、その平均 +/-(プラス/マイナス)一標準偏差は、大まかに言って全ピクセル値の65%を含みます。二標準偏差では95%、三標準偏差では99%のピクセル値を含みます。この変数は、"Std. Dev."(標準偏差)オプションの選択時のみ使用されます。 ●"Despeckle"(しみ除去):このフィルタは、画像から、異質なノイズを除去します。詳細は、"Despeckle"(しみ除去フィルタ) コマンドをご覧下さい。
●"Sharpen"(鮮明化):細部を強調したいとき、あるいはぼやけた画像の焦点を再びシャープにしたい場合にこのフィルタを選択して下さい。"Sharpen"フィルタは、「アンシャープマスキング方式」を使用して画像を鮮明化します。 "Sharpen"フィルタのオプションについては、"LoPass"フィルタの項をご覧下さい。 ●"Flatten"(平坦化):一様でない背景をならしてフラットにしたい場合は、"Flatten"フィルタを選択して下さい。このフィルタは、画像内にシェーディング(輝度のムラ)があり、"Count/Size"(カウント/サイズ)等の自動測定ツールで測定対象のオブジェクトを背景から抽出しにくい時に、頻繁に使用されます。
"Flatten"フィルタは、画像を2値化したり、自動で粒子のカウント・測徴を行なう場合の前処理としてきわめて有効です。"Count/Size"(カウント/サイズ)コマンドで粒子の自動抽出が正しく行なえない場合は、必ずこのフィルタをお試し下さい。 注記: 画像内のオブジェクトが非常に大きい場合、"Flatten"フィルタは有効でないことがあります。その場合は、"Local equalization"フィルタをご使用下さい。 "Flatten"(平坦化)フィルタを選択した場合、表示されるオプションは背景の輝度とオブジェクトのサイズを指定するオプションです。
注記:平坦化フィルタは、19×19 ピクセルよりも小さい画像では動作しません。 ●"Background"(背景):このオプションは、測定対象のオブジェクトに比べて背景の輝度が暗い(Dark)か、それとも明るい(Bright)かによって選択します。つまり、画像の背景が明るく、それに比べてオブジェクトが暗いときは、"Bright"(明るい)を選択して下さい。反対に、画像の背景が暗く、それに比べてオブジェクトが明るいときは、"Dark"(暗い)を選択して下さい。 ●"Feature Width"(オブジェクト幅):この欄には、画像内にある最大のオブジェクトの直径を定義する数値を(ピクセル単位で)入力して下さい。 ●"Median"(メディアン):画像のインパルスノイズを除去したい場合は、このフィルタを選択して下さい。"Median"フィルタは、中心ピクセルの輝度値を、それに隣接するピクセルの最頻値で置き換えます。つまり、画像をぼかす効果があります。 "Median"フィルタのオプションについては、"LoPass"フィルタの項をご覧下さい["Median"フィルタには、"Strength"(強さ)オプションはありません]。 ●"Rank" (ランク):画像からインパルスノイズを取り除きたい場合に使用します。カーネル内のピクセルは輝度順にランク付け(順位付け)され、かつこのピクセルの中の、"Options"(オプション)欄の"Rank (%)"で指定されたパーセンテージにあるピクセルが、比較対象として選択されます。例えば、5×5のカーネルでは、ピクセルは25個あります。"Rank (%)"が「95」に設定されている場合は、カーネルの中で2番目に明るいピクセルが比較対象として選択されます。比較対象のピクセルと中心ピクセルとの差が"Threshold (%)"[閾値(%)]よりも大きい場合、"Rank"フィルタは、中心ピクセルを比較対象のピクセルで置き換えます。 "Rank"フィルタの設定オプションは次の通りです。
●"Threshold (%)"[閾値(%)]:中心ピクセルの値と比較対象のピクセルの値との絶対差を指定するために、この欄にパーセント値を入力して下さい。 「0」の値を指定すると、フィルタは常に中央ピクセルを置き換えます。画像データ形式によってダイナミックレンジが異なるため、閾値はダイナミック レンジのパーセンテージで指定します。 16ビットグレイスケール画像の場合、閾値に10%を指定すると、10/100×65535 = 6554 に変換します。 ●"Rank (%)"[ランク(%)]:この値は、順位付けされた配列内のどのピクセルを使って中心のピクセルを置き換えるかを指定します。配列のピクセルは、昇順で順位付けされます。各ピクセルには、0からカーネルサイズ×カーネルサイズ - 1までのインデックスが割り振られます。インデックス0のピクセルは、ピクセルの最小値に相当します。"Rank(ランク)" は、インデックス(カーネルサイズ×カーネルサイズ - 1)のパーセンテージで指定します。"Rank(%)"を「50」に設定すると、配列の中心のピクセルを選択したことになります。また、「0」は最小のインデックス値を持つピクセル(最低のグレイ値)になり、「100」は最大のインデックス値を持つピクセル(最高のグレイ値)になります。 ●"Passes"(回数):フィルタの適用回数を指定します。 ●"3 x 3":縦横3×3ピクセルのカーネルサイズを使用したい場合は、このオプションを選択して下さい。カーネルサイズが小さいほど、きめ細かなフィルタリング効果が得られます。 ●"5 x 5":縦横5×5ピクセルのカーネルサイズを使用したい場合は、このオプションを選択して下さい。 ●"7 x 7":縦横7×7ピクセルのカーネルサイズを使用したい場合は、このオプションを選択して下さい。カーネルサイズが大きいほど、大きいフィルタリング効果が得られます。 |
Copyright © Maxnet Co., Ltd All rights reserved.