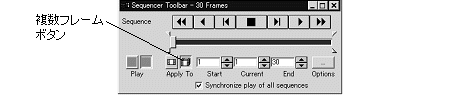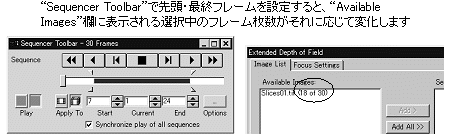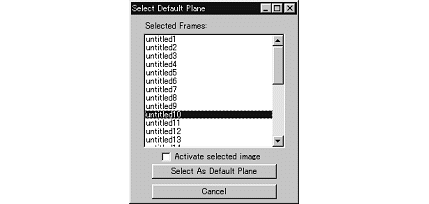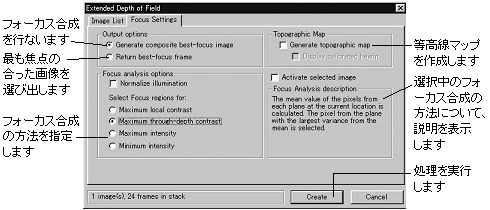Image-Pro Plus上に開かれている画像ファイル名が表示されます。この欄内に表示されて画像ファイル名から処理対象の画像を選び、右の"Selected
Images"(処理される画像)欄にコピーします。コピーするには、"Add All>>"(全追加)ボタンをクリックして全てのファイル名をコピーするか、あるいは"Available
Images"欄で選択したファイル名を、"Add >"(追加)ボタンで個別にコピーします。
この欄で1つの画像を選択すると、その画像と同一のサイズ、かつ同一のデータ形式の画像のみが欄に残り、他の画像は消えます。
この欄では、シーケンス画像(*.SEQ)も選択可能です。シーケンス画像ファイルに含まれる複数のフレームをフォーカス合成するときは、"Sequencer
Toolbar"(シーケンサーツールバー)の左端 (またはImage-Pro Plusのステータスバーの左端)にある複数フレームボタンを選択して下さい。
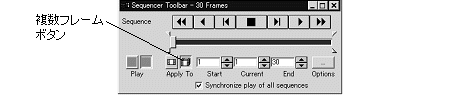
複数フレームボタンを選択すると、"Available Images"欄に表示されるシーケンス画像のファイル名に、選択可能なフレームの枚数が表示されます。

上図のように、"(30 of 30)"のように表示されているときは、シーケンス画像ファイル内の全フレームが選択されています。これが"(1
of 30)"のように表示されるときは、シーケンス画像内の、現在アクティブになっている1枚のフレームのみが選択されている状態です。複数のフレームを選択するには、複数フレームボタン()を選択して下さい。
シーケンス内の全フレームでなく、一部のフレームのみをフォーカス合成に使用したいときは、"Sequencer
Toolbar"で先頭フレーム("Start")と最終フレーム("End")を設定して下さい(下図)。
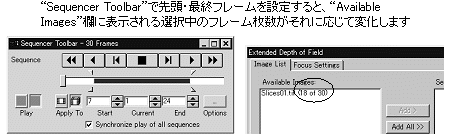
"Available Images"欄と"Selected Frames"欄の表示(カッコ内の数字)が、先頭フレームから最終フレームまでのフレーム枚数になります(上図)。
【シーケンス画像ファイル内のフレームの選択について、詳細は"Sequence Tools"(シーケンスツール)
コマンドの項にある「操作範囲の限定」をご覧下さい】。
- "Selected Frames"[処理される画像(フレーム)]: この欄には、実際にフォーカス合成の処理に使用される画像名(またはシーケンス画像ファイルのフレームの番号)が表示されます。"Available
Images"(処理可能な画像)欄で選択し、"Add>"(追加)ボタンまたは"Add
All>>"(全追加)ボタンでコピーした画像ファイル名が、この欄に表示されます。シーケンス画像の場合は、選択したフレームの番号がカッコ内に表示されます。
- "Add>"(追加)ボタン:"Available Images"(処理可能な画像)欄の画像ファイル名をクリックして選択し(この時、画像ファイル名が反転表示になります)、このボタンをクリックすると、選択中の画像ファイル名が"Selected
Frames"[処理される画像(フレーム)]欄に追加されます。重複チェックはなく、同じ画像を何度も追加できます。"Available
Images"(処理可能な画像)欄で選択中の(反転表示された)画像ファイル名を選択解除したいときは、再度同じ画像ファイル名をクリックして下さい。
シーケンス画像の場合、"Sequencer Toolbar"(シーケンサーツールバー)の複数フレームボタン()を選択した状態でシーケンス画像を選択し、"Add>"(追加)ボタンをクリックすると、"Sequencer
Toolbar"上の先頭フレーム("Start")から最終フレーム("End")までの範囲のフレームが、"Selected
Frames"(処理される画像)欄に追加されます。単一フレームボタンを選択して"Add>"(追加)ボタンをクリックすると、現在表示中のフレーム("Current")だけが"Selected
Frames"欄に追加されます。複数フレームか単一フレームかは二者択一で、例えば1フレーム目と、6フレーム目~10フレーム目を同時に追加することはできません。このような場合は、シーケンス画像ファイルからあらかじめ必要なフレームのみを抽出して個別の画像ファイルにしておき、それぞれを追加して下さい。
- "Add All>>"(全追加)ボタン:"Available Images"(処理可能な画像)欄に表示されている全画像を"Selected
Frames"[処理される画像(フレーム)]欄に追加します。サイズやデータ形式の異なる画像が"Available
Images"(選択可能画像)欄に混在している場合は、欄の一番上に表示されている画像と同一サイズ・同一データ形式の画像のみが追加されます。
注記: このボタンは、"Available
Images"欄と"Selected Images"欄の内容に重複があるかどうかのチェックは行ないません。"Available
Images"欄の内容を"Selected Images"欄へ単に追加するだけです。
- "Remove<"(削除)ボタン:"Selected Frames"[処理される画像(フレーム)]欄に表示されている画像を処理対象から外すボタンです。"Selected
Frames"欄で画像をクリックして選択してから、このボタンをクリックして消去します。
- "Clear<<"(クリア)ボタン:"Selected Frames"[処理される画像(フレーム)]欄に表示されている全画像ファイル名を欄から消去します。
- "Stack Order"(処理順): この欄のボタンで、"Selected Frames"[処理される画像(フレーム)]欄に表示されている画像の処理順を指定します。画像の処理順は、特に"Generate
topographic map"(等高線マップを作成する)オプションで等高線マップを作成するときに重要になるほか、フォーカス合成の処理でも結果に影響を与えることがあります。
・ "Top Down"(上から下へ): このオプションを選択すると、"Selected
Frames"欄に表示されている画像を、そのままの順番で(上から下へ)処理します。
・ "Bottom Up"(下から上へ): このオプションを選択すると、"Selected
Frames"欄に表示されている画像を、逆順で(下から上へ)処理します。なお、このオプションを選択しても、"Selected
Frames"欄の画像ファイル名の順序は変化しません。
- "Move Up"/"Move Down"(上へ/下へ)ボタン: "Selected
Frames"[処理される画像(フレーム)]欄の1個の画像ファイル名をクリックして選択し、このボタンをクリックすることで、順序を変更することができます。これは、欄内の画像が正しい順番に並んでいないときに行ないます。特に"Generate
topograhic map"(等高線マップを作成)オプションを使用して等高線マップを作成するときは、"Selected
Frames"欄の画像を正しい順番で並べる必要があります。
"Move Up"/"Move Down"ボタンは、"Selected
Frames"[処理される画像(フレーム)]欄に複数の画像があり、そのうちのが1枚だけが選択中(反転表示)のときに使用可能となります。
注記: 別売ソフトの Scope-Pro
を使用して画像を取り込んだ場合は、各スライスのZ位置情報を画像内に記録できますが、Scope-Proがない場合は、Image-Pro
Plusのマクロ(IpDocSetPosition関数)でZ位置を画像に記録することができます 【IpDocSetPosition
関数については、"Help"(ヘルプ)メニューの"Macro
Language"(マクロ言語) をご覧下さい】。
- "Select Default Plane"(基準画像の選択)ボタン: フォーカス合成機能のアルゴリズムが、画像内に焦点の合った部分を発見できないときに、このボタンで基準画像(基準面、基準スライス)として使う画像を指定します。このボタンをクリックすると次のダイアログボックスが表示されます
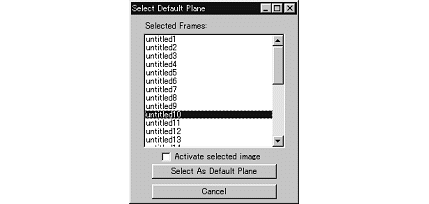
- "Selected Frames"[処理される画像(フレーム)]:この欄は、"Image
List"(画像リスト)タブの"Selected Frames"[処理される画像(フレーム)]欄と同じです。シーケンス画像の場合は、カッコ内にフレーム番号が表示されます。
- "Select As Default Plane"(基準画像に指定)ボタン: 基準画像(基準スライス)に指定したいフレームを"Selected
Frames"欄でクリックして選択し、このボタンをクリックして指定します。
- "Activate selected image"(選択した画像をアクティブにする): このオプションを選択すると
- 、"Selected Frames"欄で選択された画像が Image-Pro Plus上でアクティブになります。