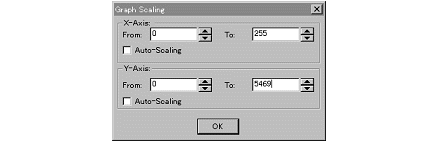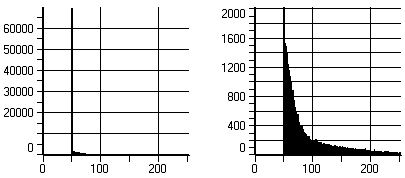|
Image-Pro |
サポート>Image-Pro plus 操作手順書>測定>ヒトグラム> | |
Histogram(ヒストグラム)ウィンドウのScaling(スケーリング)メニュー"Histogram"(ヒストグラム)ウィンドウの"Scaling"(スケーリング)を使用すると、XおよびY軸の長さを調整することによって、グラフに表示したいデータの範囲を限定できます。これにより、輝度データの一部区間だけをグラフに表示できます。 "Scaling"メニューをクリックすると、"Graph Scaling" (グラフのスケーリング) ダイアログボックスが表示されます。
デフォルトでは、XとYの両軸の"Auto-Scaling"(自動スケーリング)オプションが選択されています。軸の端値を変更したい場合は、"Auto-Scaling"オプションを非選択にしなければなりません。非選択にしないと、"From"(下限)および"To"(上限)の欄に数値を入力できません。 XYの各軸について、以下のボックスでの選択が可能です。 ●"Auto-Scaling"(自動スケーリング):デフォルトによるスケーリングを使用したい場合は、このオプションを選択します。デフォルトでは、X軸に輝度レンジ全体を割り当てます(例えば、8ビットグレイスケールおよび24ビットフルカラー画像は0~256、12ビットグレイスケール画像は0~4095)。Y軸のレンジは、画像内(またはAOI内)で測定された最大値に基づいて設定されます。"Auto-Scaling"オプションを選択すると、"From"および"To"の欄はグレイ表示(使用不能)になります。 ●"From"/"To"(下限/上限):これらの欄に、各軸上の任意区間の始まりと終わりの値を入力します。X軸のレンジを指定すると、指定したレンジ内の輝度だけがヒストグラムに示されます。また、Y軸のスケールも指定できます。 レンジの指定は、通常、スケールを狭めて小さい値を見やすくするために行ないます。例えば、画像によってはX軸上の特定の輝度にピクセルが集中してY軸のスケールが非常に大きい値になり、グラフの高さが全体的に低くなりすぎてデータが読み取れないことがありますが、このような場合にY軸のスケールを狭めてグラフを見やすくします。例えば、下の左側の例では画像内の大部分のピクセルがX軸の「50」付近に集中しているため、グラフが読み取りにくくなっています。Y軸のスケールを「2000」に減らすと、右側のようにグラフが見やすくなります。
このように、X及びY軸をスケーリングすると、低い値の領域が拡大され、値が見やすくなります。Y軸の上限より大きい値は、グラフの最上端でカットされます。 注記:"Graph Scaling"(グラフのスケーリング)ダイアログボックスで指定した値は、実際のヒストグラムデータには影響を及ぼしません。これらの値は、グラフに表示されるデータの範囲、および垂直のスケーリング方法の指定に使用されるだけです。これらのスケーリング値を設定している場合でも、ヒストグラムデータを表形式で表示したり、あるいはヒストグラムの数値データをファイルに保存した場合は、常にヒストグラムデータ全体が表示、保存されます。 |
Copyright © Maxnet Co., Ltd All rights reserved.