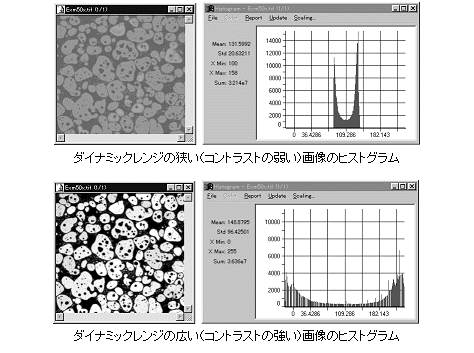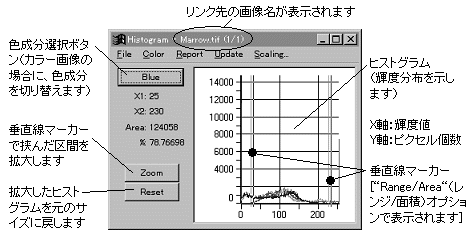|
Image-Pro |
サポート>Image-Pro plus 操作手順書>測定> | |
Histogram(ヒストグラム)コマンド"Histogram"(ヒストグラム)コマンド(またはツールバーの ヒストグラムとは、画像内の輝度の度数分布を示し、画像のコントラストとダイナミックレンジの特徴を、グラフで表示するものです。 "Histogram"コマンドを選択すると、"Histogram"(ヒストグラム)ウィンドウが開きます。 注記: ●"Histogram"ウィンドウは、"Count/Size"(カウント/サイズ) や"Measurements"(マニュアル測定) ウィンドウのような「共通アクセス」ウィンドウではありません。タイトルバーに表示されている名前の画像だけにリンクし、その画像によってのみアクセスされるウィンドウです。 ●ヒストグラムは、画像ビットマップの中のピクセル輝度を測定します。LUT(ルックアップテーブル)によって変更された値を測定するのではありません。LUTで変更された輝度値をヒストグラムに反映させたい場合は、"Enhance"(強調)メニューの"Apply Contrast"(コントラストを適用する) コマンドを使用してLUTをビットマップに適用してから、"Histogram"(ヒストグラム)ウィンドウの"Update"(更新) コマンドでヒストグラムを更新する必要があります。 ●以下の説明では、「輝度」と「ピクセル」という言葉が使われていますが、"Report"(レポート) メニューの"Intensity Cal"(輝度較正)オプションないし"Spatial Cal"(空間較正)オプションを選択している場合、これらの値は"Calibration"(較正) コマンドで指定した単位(例えば、「光学濃度(OD)」や「ミリメートル(mm)」等)で表示されます。
◆ "Histogram"(ヒストグラム)コマンドのオプション
一般的な操作手順 1. 画像を開き、"Histogram"(ヒストグラム)コマンドを実行して"Histogram"(ヒストグラム)ウィンドウを開く。 これで、画像内のピクセルの輝度(色)データの分布が表示されます。 注記: 画像全体ではなく、画像内の一部分のみのヒストグラムを表示したい場合は、あらかじめ画像内にAOIを作成してから"Histogram"コマンドを実行します。 2. (任意) ヒストグラムの一部の区間を拡大して見たいときは、"Histogram"ウィンドウの"Report"(レポート) メニューにある"Range/Area"(レンジ/面積)オプションを選択し、ヒストグラム内の2本の垂直線マーカーをドラッグして拡大したい領域を挟み、"Zoom"(拡大)ボタンをクリックして拡大する。 拡大した領域を元の大きさに戻すには、"Reset"(リセット)ボタンをクリックします。 3. (任意) ヒストグラムの区間数(ビン数)を指定したいときは、"Report"(レポート) メニューの"Bins"(ビン)を実行し、"Histogram Divisions"(ヒストグラムの区分)ダイアログボックスボックスで"Divisions"(区分数)欄で区間数を指定する。 4. (任意) 画像の輝度値について統計データ(画像内の最大/最小値、平均、標準偏差、合計値)を算出したいときは、"Report"(レポート) メニューの"Statistics"(統計)オプションを選択する。 5. (任意)ヒストグラムに較正をかけたいときは、"Report"メニューの"Intensity Cal"(輝度較正)または"Spatial Cal"(空間較正)オプションを選択する。 注記: これらのオプションを使用する場合は、あらかじめ画像自体に較正をかけておく必要があります。詳しくは"Calibration"(較正) コマンドの項をご覧下さい。 6. (任意)累積ヒストグラムを表示するときは、"Report"メニューの"Accumulated"(累積)オプションを選択する。 7. (任意) ヒストグラムのグラフの代わりに数値データを表示したいときは、"Report"メニューの"Table"(表)を選択する。 8. 画像に変更(フィルター処理、イコライズ処理など)を加えた後は、"Update"(更新)をクリックして変更の結果を画像に反映する。 9. (任意) "Histogram"(ヒストグラム)ウィンドウの"File"(ファイル) メニューにある"Data to File"(データをファイルに保存)コマンドで、測定データ(数値)をファイルに保存する。ヒストグラムのグラフ自体をクリップボードにコピーするときは、"Graph to Clipboard"(グラフをクリップボードへコピー)コマンドを使用します。 注記: クリップボードへコピーしたグラフは、「ワードパッド」などのベクトルデータを受け入れるソフトに貼り付けることができます。 |
Copyright © Maxnet Co., Ltd All rights reserved.