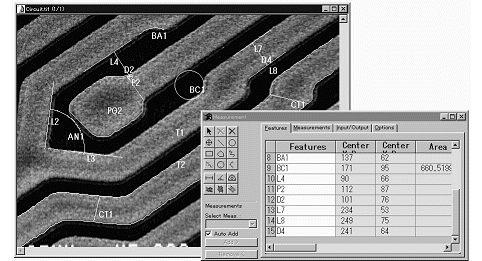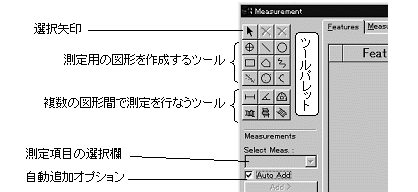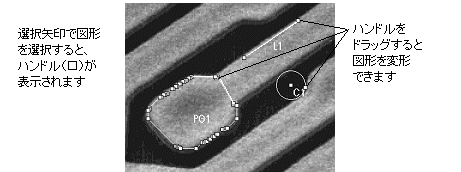|
Image-Pro |
サポート>Image-Pro plus 操作手順書>測定> | |
Measurements(マニュアル測定)
マニュアル測定の操作例につきましては、" Measurements"(マニュアル測定)コマンドの項にある「操作例1 」等、および「スタートアップマニュアル」の第三章で較正から手動測定の一連の流れを詳しく解説していますので、そちらもご参照下さい。
"Measurements"(マニュアル測定)のダイアログボックス: ●"Feature"(図形)タブ :画像内に作成した測定用の図形についてのデータを表示します。 ●"Measurement"(測定値)タブ : 測定結果データを表示します。 ●"Input/Output"(入力/出力)タブ : 測定結果データと図形/アウトラインの出力、保存済みの図形/アウトラインの呼び込みに使用します。 ●"Options"(オプション)タブ : 測定オプション、図形の表示オプション等を設定します。 ●"Advanced Opt.."(詳細オプション)タブ : 測定オプションの一部、図形の表示オプション一部を設定します。(これらのオプションは、Version 4.0では全て"Options"(オプション)タブに表示されていました。) "Measurements"ダイアログボックスは、枠をドラッグすることでサイズを変更できます。また、データシートのコラムの境界線をドラッグして、コラム幅を変更できます。
◆ 操作例6: 点から直線へ垂線を下ろし、その長さを測定する 上記の操作例は、手動測定ツールの操作をごく簡単に説明するにとどめています。各ツールや測定オプションについての詳細は、こちら をご覧下さい。
一般的な操作手順: 手動測定ツールは、測定ツールおよび測定内容によって操作が様々に異なるため、ここでは一般的な説明にとどめます。操作手順の詳細については、「スタートアップマニュアル」の第三章と、上記の「操作例1」から「操作例6」をご覧下さい。 注記: 測定結果のデータを実寸で算出したい場合は、測定を始める前に、画像に空間較正をかけておく必要があります。較正については"Calibration"(較正) コマンドの項と、「スタートアップマニュアル」の第三章を参照して下さい。
手動測定を実行する基本的な手順は、次の通りです。 1. 画像を開き、"Measurements"(マニュアル測定)コマンドを実行し、"Measurement"ウィンドウの左側に並んでいるツールパレットから、測定に必要な測定ツールを選択する。 測定ツールの詳細については「"Measurements"(マニュアル測定)コマンドの測定ツール 」をご覧下さい。 注記: ここで"Auto Add"(自動追加)オプションを選択し、"Select Meas."(測定項目)で測定項目を指定しておくと、2.の手順で測定用の図形を作成すると同時に測定結果データが算出されます。"Auto Add"オプションを選択しない場合は、4.の手順で"Add >"(追加)ボタンをクリックした時点で測定結果データが算出されます。 2. 画像の中に測定用の図形を作成する。
●長さの測定、距離の測定、面積の測定等を行なうには、測定用の図形を作成するツール)を使用して、画像内に測定用の図形(直線、円、トレースなど)を作成します。 ●図形間の距離の測定、幅の測定、角度の測定等では、画像内に複数の図形を作成したあと、複数の図形間で測定を行なうツールを選択して測定します。(測定ツールにより手順が異なります。) 測定用の図形を作成すると、図形には自動的にラベル("L2"、"PG3"等の、識別用の文字と番号)が付き、同時に各図形のサイズ、位置等に関するデータが"Features"(図形)タブに表示されます(データにも同じラベルが付きます)。 注記: 通常の場合は、"Features"タブに表示されるデータの一部が、そのまま測定結果データになります。 3. 図形を修正する。 上の2.の手順で作成した図形の形状、大きさ、位置等に問題があるときは、図形を選択矢印(
注記: 図形の形状、大きさ、位置等を変更する度に、"Features"(図形)タブ内のデータは自動更新されます。 4. "Measurements"(測定値)タブをクリックして前面に出し、選択矢印で上の2.で作成した図形をクリックして選択し、"Select Meas."(測定項目)欄で測定項目を選択してから"Add >"(追加)ボタンをクリックして測定結果を算出する。 これで、"Measurements"タブに測定結果データが表示されます。 注記: この手順は、上の1.の手順で"Auto Add"(自動追加)オプションを選択している場合は不要です。 5. 測定データを保存する。 測定結果が"Measurement"ウィンドウ内のデータシートに表示されます。データシート内の測定値は、クリックして[Del]キーを押すことで削除できます。測定結果データは、"Input/Output"(入力/出力)タブ のオプションでASCIIファイルに保存したり、DDEでExcelへ転送 できます。 注記:
測定操作中ににズームツール( |
Copyright © Maxnet Co., Ltd All rights reserved.