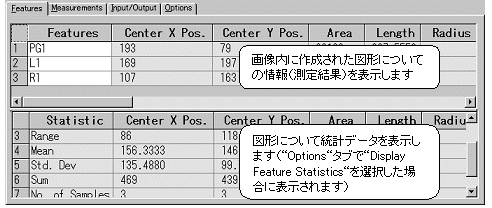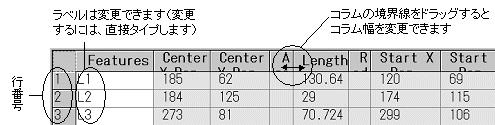|
Image-Pro |
サポート>Image-Pro plus 操作手順書>測定>マニュアル測定> | |
Features(図形)タブこのタブは、画像内に作成した図形について得られる全測定データを一覧表示します。例えば、画像内に直線ツールで直線を引くと、線の長さだけでなく、始点と終点の座標、中点の座標や線の傾きも測定され、このタブに表示されます。また、オプションで測定データの統計を表示できます。 このタブのデータをそのまま測定結果として利用することも可能ですが、場合によっては不要な測定データも一緒に表示されます。必要な測定データのみを抜き出して表示させたいときは、"Measurements"(測定値)タブを使用して下さい。 データを見やすくするためにコラム幅を変更したり、または必要のない測定を隠したりすることができます。コラム幅を変更するには、コラムの境界線をドラッグします。次の例では、未使用の"Area"(面積)や"Radius"(半径)が隠されています。
"Features"タブには次の項目があります。
図形のラベル("L2"、"C3"、"PG5"など)をクリックし、新しい名前をタイプすることで、図形のラベルを編集することができます。選択矢印ないしほとんどの測定ツールを使用している場合、画像内の図形を直接クリックする代わりに、"Features"タブの表内の行番号をクリックすることで図形を選択できます。 複数行を選択するには、まず選択矢印( 選択された行(反転表示された行)の測定データは、[Ctrl] + [C]キーでクリップボードへコピーできます。 また、選択矢印( "Features"タブの下半分には、測定値に基づいて算出される統計データを表示できます。統計データを表示するには、"Options"(オプション)タブにある"Display Feature Statistics"(図形の統計データを表示)オプションを選択します。
統計データの表には、以下の項目が表示されます。
|
Copyright © Maxnet Co., Ltd All rights reserved.