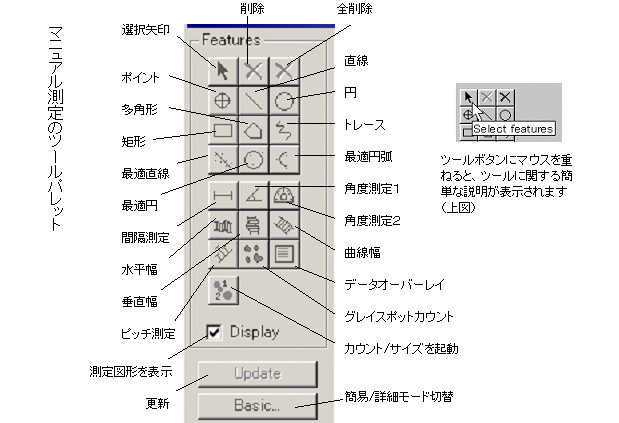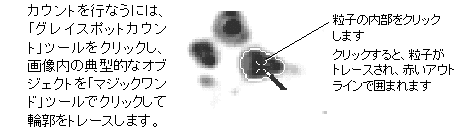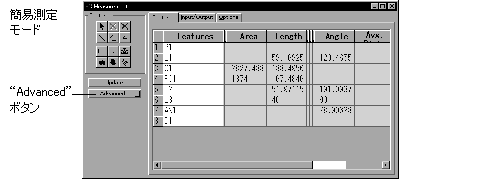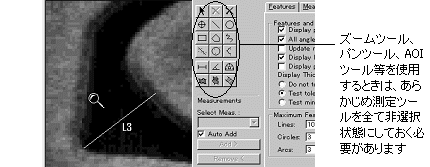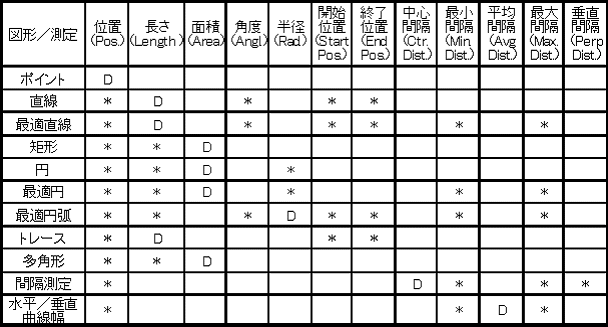| マニュアル測定ツール
"Measurements"(マニュアル測定)ダイアログボックスの左側にあるツールパレットには、マニュアル測定で使用する測定ツールボタンが並んでいます。手動測定は、これらのツールを単独に使用するか、あるいは複数のツールを組み合わせて使用することで行ないます。
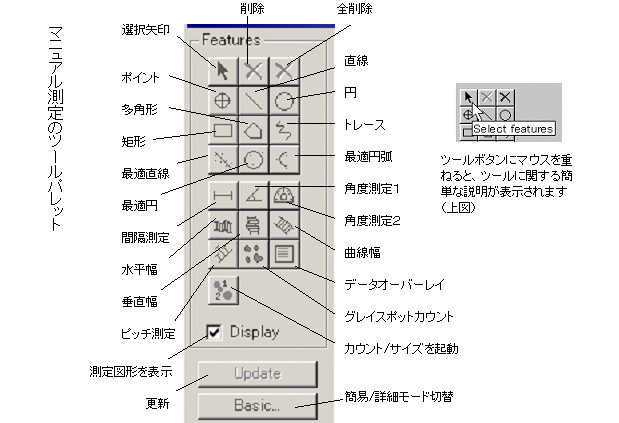
測定ツールの機能について、以下に説明します。
なお、各測定ツールで使用可能な測定項目については、「マニュアル測定ツールの測定項目
」をご覧下さい。
 選択矢印: 選択矢印:
このツールは、図形(画像内に引かれた測定線、トレース線等)を選択して移動、サイズ・角度等の変更、ないし削除する時に使用します。
一度に複数の図形を選択するには、[Ctrl]キーを押しながらクリックします。
あるいは、カーソルで複数の図形全体を囲むようにドラッグすると、囲んだ領域内の図形を全て選択できます。
選択矢印で図形を選択すると、図形にハンドル(□)が表示されます。この状態でハンドルをドラッグすると図形を変形できますので、角度や長さ等を微調整できます。また、カーソルを図形の中央に置き、四方向矢印( )が表示されたときにドラッグすると、カーソルが手の形になり、図形全体を移動できます。 )が表示されたときにドラッグすると、カーソルが手の形になり、図形全体を移動できます。
 削除: 削除:
このボタンは、選択矢印で選択した図形(測定線、トレース等)を削除します。図形を削除するには、まず上の選択矢印で図形を選択してから、をクリックします。
図形を削除すると、それに対応するMeasurements(測定値)タブ内の測定値も削除されます。
 全削除: 全削除:
このボタンは、全測定データを削除します。確認のメッセージが表示されますので、全データを削除する場合はYes(はい)をクリックして下さい。測定データがリストから削除されると、データシート上の測定データと、対応する画像内の図形、ラベルが全て削除されます。
注記:2つ並んだ?ボタンのうち、左側の黒いボタンが「削除」、右側の赤いボタンが「全削除」ボタンです。混同しないようご注意下さい。
 ポイント: ポイント:
このツールを選択してから画像内をクリックすると、画像上にポイントを置くことができます。このツールでは、点のXY座標を測定します。
 直線: 直線:
このツールを選択してから画像内の1点をクリックし、次にマウスをドラッグすると、直線距離を測定する測定線が表示されます。主に直線距離・間隔の測定や、角度の測定に使用します。Image-Pro
Plus の以前のバージョンのLength(長さ)ツールに相当します。
 最適直線: 最適直線:
このツールを使用すると、画像上で指定された複数の点に最も適合する直線を作成します。最適直線を作成するには、このツールをクリックして選択してから、画像内で複数の点をクリックします(設定により、最大で1000点まで指定できます)。最後の点を指定する時は、ダブルクリックします。これで直線が自動作成されます。
Advanced Opt..(詳細オプション)タブのMaximum
Feature Points(指定する点の最大個数)欄のLines(最適直線)を設定することにより、画像内をクリックして指定する点の最大個数を設定できます。個数を設定しておくと、クリックした点がその個数に達したときに、最適直線が生成されます。例えば、画像内に5点を指定して最適直線(クリック5回)を描くには、"Line"(最適直線)の数値を「5」に設定します。直線の延長方向に最も離れた2点から直線に対して下ろした垂線が直線と交わる点が、直線の端点となります。
 円: 円:
このツールは、画像内に真円を作成します。ツールを選択してから画像内をクリックすると、クリックした点が円の中心になり、引き続きマウスをドラッグすると半径を指定できます。このツールは、主に面積や径の測定に使用します。
 最適円: 最適円:
このツールは、画像内でクリックした複数の点に最も適合する円を作成します。最適円を作成するには、まずこのツールを選択してから、画像内をクリックします(デフォルト設定では3点ですが、設定により最大20点まで指定できます)。最後のポイントをクリックするときはダブルクリックします。これで、最適合わせ込みの円が自動作成されます。
"Advanved Opt.."(詳細オプション)タブの"Maximum Feature Points"(指定する点の最大個数)欄の"Circles"(最適円)を設定することにより、画像内をクリックして指定する点の最大個数を設定できます。最大個数を設定しておくと、クリックした点が最大個数に達したときに、最適円が生成されます。
 最適円弧: 最適円弧:
このツールは、画像内でクリックした複数の点に最も適合する円弧を作成します。最適円弧を作成するには、まずこのツールを選択してから、画像内をクリックします。円弧を指定する点は、始点から終点まで順番にクリックする必要があります。最後の点を指定するときはダブルクリックします。これで最適円弧が作成されます。
"Advanved Opt.."(詳細オプション)タブの"Maximum Feature Points"(指定する点の最大個数)欄の"Arc"(最適円弧)を設定することにより、画像内をクリックして指定する点の最大個数を設定できます。最大個数を設定しておくと、クリックした点が最大個数に達したときに、最適円弧が生成されます。
 矩形:
矩形:
このツールは、画像上に矩形を作成します。ツールを選択してから画像内をドラッグして下さい。主に面積の測定に使用します。
注記: 正方形を作成するには、[Shift]キーを押しながらドラッグします。
 多角形: 多角形:
このツールは、画像上に多角形を作成します。多角形の作成は、"Trace"(トレース)ツールと"Wand"(マジックワンド)ツールのいずれかを使用して行ないます。作成される多角形は、常に閉じた形です。このツールは、Image-Pro
Plusの以前のバージョンの"Area"(面積)ツールに相当します。
注記:"Wand"(マジックワンド)ツールは自動的にオブジェクトの輪郭を抽出したい場合に、"Trace"(トレース)ツールは下記の場合に使用します。
- 多角形の各頂点を入力する場合
- 手動でエッジをトレースする場合
- 自動でエッジをトレースする場合
トレースツールおよびマジックワンドツールについての詳細は、自由曲線AOIツール「またはスタートアップマニュアル」の第一章にある「AOIに関する解説」をご参照下さい。
 トレース:
トレース:
トレース:このツールは、画像内にトレース線を作成します。トレース線は"Trace"(トレース)ツールを使用して作成され、常に開いた形です。このツールは、Image-Pro
Plusの以前のバージョンの"Trace"(トレース)ツールに相当し、主に曲線の長さの測定に使用します。
上記の測定ツールで画像内に作成された図形(測定線、トレース線、矩形、円など)の相互間の測定(2つ以上の図形の間隔、角度など)を行なう場合は、次のツールを使用します。これらのツールが選択されると、適当な図形を選択するよう指示されます。もし既に2つの図形が選択されている場合は、即座に測定結果が算出されます。それ以外の場合は、2つ目の図形が選択されたときに測定結果が算出されます。同時に図形の選択はクリアされ、別の図形を選んで測定を続けることができます。
 間隔測定: 間隔測定:
このツールは、2つの図形の間隔を測定します。閉じた図形(自由曲線、矩形など)の間隔を測定すると、中心間の距離を算出します。閉じた図形(自由曲線または矩形)のアウトライン間の距離(粒子の壁間距離など)を測定するには、下記の曲線幅ツールを使用して下さい。
以下の表は、間隔測定ツールで複数の図形間の間隔を測定した場合に算出される、距離測定値です。
可能な距離測定値
図形の組み合わせ 測定値
ポイント ポイント 中心点から中心点まで
ポイント 直線 中心点から中心点まで、最小、最大、垂直
ポイント 円 中心点から中心点まで、最小、最大
ポイント 矩形 中心点から中心点まで、最小、最大
ポイント 多角形、またはトレース 中心点から中心点まで、最小、最大
ポイント 円弧 中心点から中心点まで、最小、最大
直線 直線* 中心点から中心点まで、最小、最大
直線 円** 中心点から中心点まで、最小、最大、垂直
(中心点、ポイント)
直線 矩形** 中心点から中心点まで、最小、最大、垂直
(中心点、ポイント)
直線 多角形(またはトレース) 中心点から中心点まで、最小、最大
(中心点、ポイント)
直線 円弧 中心点から中心点まで、垂直(中心点、ポイント)
円 円 中心点から中心点まで、最小、最大
円 矩形 中心点から中心点まで
円 多角形(またはトレース) 中心点から中心点まで、
円 円弧 中心点から中心点まで
矩形 矩形 中心点から中心点まで
矩形 多角形(またはトレース)中心点から中心点まで
矩形 円弧 中心点から中心点まで
多角形(またはトレース) 多角形 中心点から中心点まで
多角形(またはトレース) 円弧 中心点から中心点まで
円弧 円弧中心点から中心点まで
注記:
- 直線から直線までの距離測定では、最小と最大距離は交差しない2組の端点を使用して算出されます。
- ** 直線と他の図形との間の距離測定では、算出される最小と最大距離は直線に垂直な距離です。図形が直線に交差する場合は、最小距離がゼロになります。
- 中心点から中心点までの距離測定は、図形全ての組み合わせで使用可能です。
 角度測定1: 角度測定1:
このツールは、2本の角度測定線が成す角度の測定を行ないます。このツールは、Image-Pro Plusの以前のバージョンの"Angle"(角度)ツールに相当します。角度を測定するには、まずツールをクリックして選択してから、画像内をドラッグして2本の線を引きます。線が引かれると、その2本が成す角度が算出されます[既に作成済みの
直線ツール( )の測定線の角度を測定するには、下の角度測定2を使用して下さい]。この測定ツールのみは、他の5つの測定ツールと異なり、図形の作成を含みます。
)の測定線の角度を測定するには、下の角度測定2を使用して下さい]。この測定ツールのみは、他の5つの測定ツールと異なり、図形の作成を含みます。
 角度測定2: 角度測定2:
このツールは、直線ツール( )または最適直線ツール(
)または最適直線ツール( )であらかじめ作成された2本の直線が成す角度を測定します。角度は第1の図形から第2の図形へ時計回りで測定します。
)であらかじめ作成された2本の直線が成す角度を測定します。角度は第1の図形から第2の図形へ時計回りで測定します。
 水平幅: 水平幅:
このツールは、2本の水平なトレース線ないし直線の間隔を測定します。測定するのは、2本の線の間の最大間隔、最小間隔、平均間隔です。
 垂直幅: 垂直幅:
このツールは、2本の垂直なトレース線ないし直線の間隔を測定します。測定するのは、2本の線の間の最大間隔、最小間隔、平均間隔です。
 曲線幅: 曲線幅:
このツールは、2本の湾曲したトレース線、直線、閉じた自由曲線(粒子のアウトライン等)の間隔を測定します。測定されるのは、2本の線ないし図形の最大間隔、最小間隔および平均間隔です。
注記:"Options"(オプション)タブ
の"Display Thickness"(「幅」測定ラベルの表示)欄のオプションを設定することにより、画像内のラベルの表示を変更できます。"Max."(最大)は最大間隔のラベルを、"Min."(最小)は最小間隔を、"Both"(両方)は最大と最小の両方のラベルを画像内に表示します。
 "Pitch"(ピッチ)ツール: "Pitch"(ピッチ)ツール:
このツールは、画像内にまず基準線を引き、次にその基準線に対しておろされた垂線の長さを測定します。
測定するには、まずピッチツールをクリックして選択し、画像内をドラッグして基準線を引き、次に画像内の任意の点をクリックします。クリックした点から基準線へ向かって自動的に垂線が引かれ、垂線の長さが算出されます。
一度に複数の垂線を引くことができます。ピッチツールを終了するには、画像内で右クリックします。ピッチツールの測定値は「垂直距離」です。
ピッチツールの基準線には"R1"、"R2"...のラベル、クリックした点(垂線の始点)には"PP1"、"PP2"...のラベル、垂線には"R1PP1"、"R1PP2"...のラベルが付きます。
 "Count
Gray Spot"(グレイスポットカウント)ツール: "Count
Gray Spot"(グレイスポットカウント)ツール:
このツールは、グレイスケール画像内の粒子状のオブジェクトを2値化によって抽出し、自動カウントします。
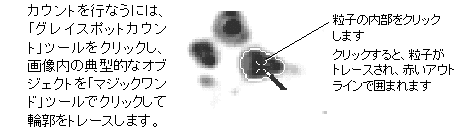
グレイスポットカウントの測定結果は「カウント」(個数)です。
 "Data Overlay"(データオーバーレイ)ツール:
"Data Overlay"(データオーバーレイ)ツール:
このツールは、「図形」タブの測定結果を画像内にオーバーレイとして重ね表示します。
測定値を画像内に表示するには、「データオーバーレイ」ツールをクリックして選択した後、[Ctrl] キーを押しながら「図形」タブ内の測定値をクリックして選択し、最後に右クリックします。
注記: 「データオーバーレイ」ツールで統計データを画像に表示することはできません。
画像内に貼り付けた測定値を画像と一緒に保存するには、"Measure"(測定)メニューの"Snap
Measurements"(測定画面取り込み)コマンド または"Measure"(測定)メニューの"Report"(レポート)コマンド
をご使用下さい。
 "Launch
Count/Size"(カウント/サイズを起動)ツール: "Launch
Count/Size"(カウント/サイズを起動)ツール:
このツールは、カウント/サイズ機能を起動します。測定メニューのカウントサイズコマンドと同様の機能です。
 "Update"(更新)ボタン: "Update"(更新)ボタン:
較正が変更されたときなどにこのボタンをクリックすると、全測定値を再計算します。
 "Basic"(簡易測定)ボタン: "Basic"(簡易測定)ボタン:
このボタンをクリックすると簡易測定モードに切り替わり、基本的な手動測定ツールのみが表示されます。このほか、簡易測定モードでは"Measurements"(測定値)タブと"Advanced
Opt."(詳細オプション)タブが表示されず、測定項目の一部の表示が隠されます。
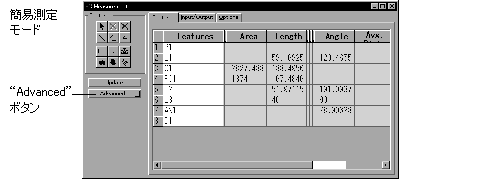
 Advanced"(詳細測定)ボタン:
Advanced"(詳細測定)ボタン:
このボタンをクリックすると簡易測定モードから詳細測定モードへ切り替わります。

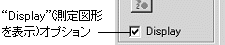 "Display"(測定図形を表示)オプション:このオプションを選択すると、画像上に測定図形が表示されます。非選択にすると、測定図形は非表示となります。 "Display"(測定図形を表示)オプション:このオプションを選択すると、画像上に測定図形が表示されます。非選択にすると、測定図形は非表示となります。
注記 :- マニュアル測定ツールの操作について -
- (選択矢印と削除ツールを除く)測定ツールを選択すると、モーダレスな操作指示ダイアログが開き、適切な操作手順(「ドラッグして直線を作成します」、「[Ctrl]キーを押しながら2つの図形をクリックして選択し、距離を測定します」など)を表示します。

このダイアログを表示したくない時は、ダイアログ下部の"Do not display these prompts again"(以後はこのプロンプトを表示しない)オプションを選択して下さい。
- マニュアル測定ツールがアクティブになっている間は、AOIツール、ズームツール、パンツールなどのツールを使用できません。もし測定ツールを使用中にズームツール、パンツールなどを使用して画像を操作したい場合は、最初に"Measurement"(マニュアル測定)ダイアログボックスの測定ツールを全て非選択にして下さい。アクティブな測定ツールボタンをもう一度クリックすると非選択状態になり、ズームツール、パンツール等が使用可能になります。
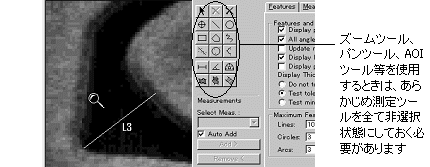
- 間隔測定ツール(
 )は、次のように操作することもできます。
)は、次のように操作することもできます。
- 使用する間隔測定ツールを選択する。
- "Auto-Add"(自動追加)オプションを選択し、"Select Meas."(測定項目)欄で測定項目(例えば"Perp.
Dist."など)を選択する。
- 選択矢印で、間隔を測定したい2つの図形を選択する。
- 間隔測定ツールをもう一度選択する。
これにより正しい2つの図形間での測定が追加されます。
- 最適直線、最適円、最適円弧の各図形は、その性質上、通常は移動や変形が行なえません。これらの図形を移動ないし変形するには、あらかじめ"Advanved
Opt.."(詳細オプション)タブにある"Display points for best-fit features"(最適合わせ込み図形の点を表示)オプションを選択します。選択矢印で図形を選択し、図形を指定するそれぞれの点をドラッグすることで図形を変形します。また、図形全体を変形せずに移動するには、図形を指定する全ての点を選択矢印で選択してからドラッグします。
マニュアル測定ツールの測定項目
以下の表では、使用可能な図形の種類と各ツールに設定されているデフォルト測定と、使用できる測定項目を示します(各図形で最後に使用された測定項目が、次のセッションに引き継がれます)。
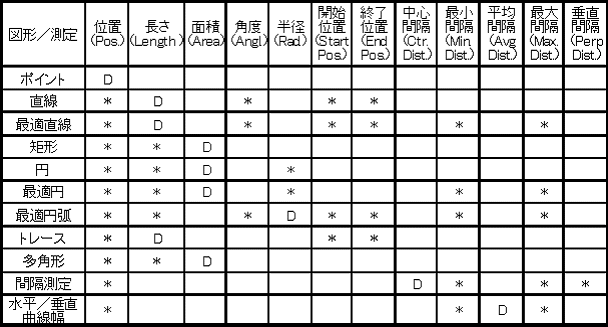
|