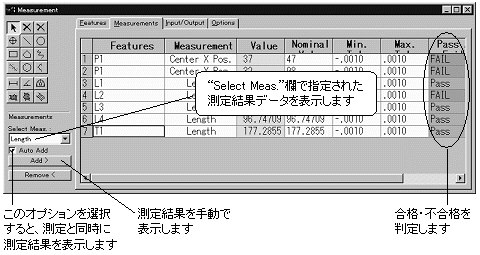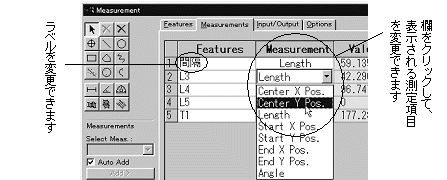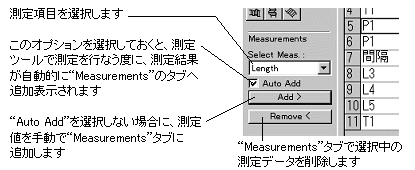|
Image-Pro |
サポート>Image-Pro plus 操作手順書>測定>マニュアル測定> | |
Measurements(測定値)タブこのタブは、測定結果データを表示します。 "Measurement"タブは、"Features"(図形)タブ に表示されたデータのうち、"Select Meas."(測定項目)欄で選択された測定結果データのみを抜き出して表示します。 測定結果データを表示するには、あらかじめ前に"Auto Add"(自動追加)オプションを選択してから測定を行なうか、あるいは測定を行なった後で"Add >"(追加)ボタンをクリックします。"Select Meas."欄で指定した測定データのみを表示します。 このほか、測定結果が一定の許容範囲内に収まっているかどうか(あるいは最小・最大値を超えていないかどうか)の判定(合格/不合格テスト)を行なうこともできます。 "Measurements"(測定)タブに表示される項目は次の通りです。
"Measurements"(測定値)の表には、"Select Meas."(測定項目)欄で選択中の測定項目のデータが表示されます。"Features"(図形)の表と同様、コラム幅を変更して表示された値を見やすくしたり、必要のない項目を隠すことができます。 "Advanced Opt.."(詳細オプション)タブで"Test Tolerances"(公差でテスト)オプションを選択し、合格/不合格テストを行なう場合は、"Pass"(合格)/"Fail"(不合格)の判定とともに、"Min. Tol."(最小許容値)、"Max. Tol."(最大許容値)、"Nominal Value"(公称値)が表示されます。 "Advanced Opt.."(詳細オプション)タブTest min/max value"(最小/最大値でテスト)オプションを選択して合格/不合格テストを行なう場合は、"Pass"(合格)/"Fail"(不合格)の判定とともに、"Min. Val."(最小値)、"Max. Val."(最大値)が表示されます。 公称値は、初回の測定時には実測値と同一です。"Nominal Value"(公称値)セルで数字をダブルクリックすると公称値を変更することができます。これは、合格/不合格の結果に影響します。 "Measurements"の表は測定、公差などの種類を設定、または調整するために使用されます。"Features"(図形)のコラムのラベルをクリックして、新しい名前をタイプすることでラベル名を変更できます。 "Measurement"(測定項目)欄で測定項目をクリックすると、使用可能な測定項目の一覧が表示され、測定項目を変更できます。測定項目を変更すると、それに対応する測定結果データが表示されます。
同様に、現在の値をクリックして変更することで公差値を変えることができます。 行番号をクリックして(行を選択して)[Del]キーを押すと(またはツールパレットの下の"Delete <"(削除)ボタンをクリックすると、測定値を削除することができます。 選択矢印( 行を選択した状態で[Ctrl] + [C]キーを押すと、選択中の行のデータをクリップボードへコピーできます。
●"Select Meas."(測定項目):ツールパレットで測定ツールを選択した後、この欄で測定項目を選択してから測定を行ないます。この欄には、現在選択されている測定ツール、または図形で使用可能な測定項目(上記の「マニュアル測定ツールの測定項目」)が表示されます。この欄は、図形ないし測定ツールが選択されていない場合、または異なる種類の複数の図形を選択している場合は使用できません。 ●"Add
>"(追加):このボタンは"Measurements"(測定値)タブの表に図形の測定結果データを手動で挿入するために使用します。データを挿入するには、まず選択矢印( 注記: "Add >"ボタンで挿入されるのは、"Select Meas."(測定項目)欄で選択中の測定項目に関する測定データのみです。 ●"Auto Add"(自動追加):このオプションを選択しておくと、新規図形が作成される度に、現在選択中の測定項目でその図形に関して得られた測定値をその都度"Measurements"タブの表へ自動追加します。このオプションの設定はデフォルトとして次のセッションへ引き継がれます。 "Auto Add"を選択しない場合、図形を作成したり測定を行なっても、測定結果のデータは"Measurements"のタブに挿入されません。この場合は、"Add >"(追加)ボタンでデータを挿入して下さい。
●"Remove <"(削除): このボタンは、"Measurements" タブの表内で選択された測定データを削除するために使用します。測定データを削除するには、そ"Measurements"タブの表内でその行をクリックして選択してから、"Remove <"(削除) ボタンをクリックします。 注記: このボタンが削除するのは測定データのみです。画像内の図形や"Features"(図形)タブ 上の測定値は削除されずに残ります。
●測定値を"Measurements"(測定値)タブに挿入するには、次の方法があります。 ●"Auto Add"(自動追加)が選択されている場合は、図形が新規作成され、"Select Meas."(測定項目)欄で選択中の測定項目の測定値が自動的に表へ追加されます。 ●画像内の図形をダブルクリックすると、"Select Meas."欄で選択中の測定項目の測定値が表へ追加されます。 ●画像内の図形を選択した後、"Add >"(追加)ボタンをクリックすると、"Select Meas."欄で選択中の測定項目の測定値が表へ追加されます。 ●測定項目は図形の種類によって異なりますので、種類の異なる複数の図形を選択すると、"Select Meas."(測定項目)欄は使用できなくなります。 |
Copyright © Maxnet Co., Ltd All rights reserved.