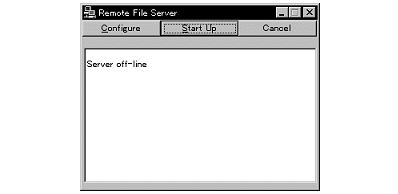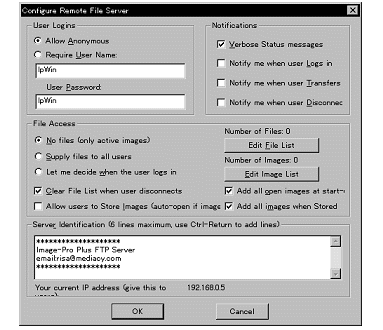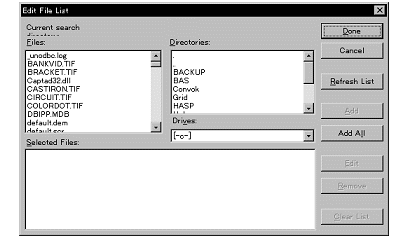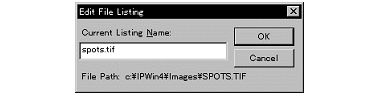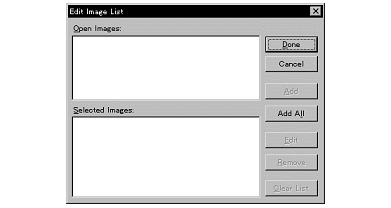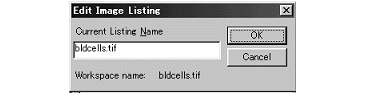|
Image-Pro |
サポート>Image-Pro
plus 操作手順書 >ファイル> |
|
Personal File Server(パーソナルファイルサーバー)コマンド"Personal File Server"(パーソナルファイルサーバー)コマンドを使用すると、Image-Pro Plusをリモートサーバーとして設定したり、あるいは設定変更を行なえます。Image-Pro Plusないしその他のFTPクライアントソフトウェアを使用中の他のユーザーから、あなたがアクセスを許可したファイルにアクセスできるように設定できます。Image-Pro Plusは、相手側の各ユーザーのアクセスレベルを管理します。 但し、一般のFTPサーバーのような細かい設定はできません。また、インターネットにつながっている環境で不用意にFTPサーバーを立ち上げると、外部から不正侵入される可能性がありますので、このFTPサーバーは「パーソナル」の名の通り、個人的な使用に留めてください。もし本格的にFTPサーバーを運用して画像管理をする場合には、必ず専門のシステム管理者の方にご相談下さい。 "Personal File Server"コマンドをクリックすると、"Remote File Server"(リモートファイルサーバー)ダイアログボックスが表示されます。
サーバーの動作状況についてのメッセージが、全てここに表示されます。 ● "Configure"(設定):このボタンをクリックすると、システム管理者がセキュリティ(データ保護)の目的で使用するユーザーログイン、通知、ファイルアクセスの管理オプションが表示されます。各オプションは"Configure Remote File Server"(リモートファイルサーバーの設定)ダイアログボックスに表示されます。
● "User Logins"(ユーザーログイン):この欄には、Anonymousログインを許可したり、ユーザー名とパスワードを要求するオプションが表示されます。 ● "Allow Anonymous"(Anonymousを許可):匿名ユーザーの接続を許可します。 ● "Require User Name"(ユーザー名を要求):ここで設定したユーザー名とパスワードのみを受け付けます。 ● "Notifications"(通知):この欄では、メッセージ内容の詳細レベルの設定、および状況メッセージを表示する時点の指定を行ないます。"Verbose Status Messages"(詳細な状況メッセージを表示)を選択すると、接続過程のメッセージを詳細に表示します。この設定は、接続が失敗する原因を診断するときに便利です。その他の3つのオプションは、ユーザーのログイン、ファイルの転送、またリモートサーバーとの接続を切る時のメッセージの要、不要を指定します。 ● "Notify me when user Logs in" (ユーザーがログインしたら通知する) ● "Notify me when user Transfers file" (ユーザーがファイルを転送したら通知する) ● "Notify me when user Disconnects" (ユーザーが接続を切ったら通知) ● "File Access"(ファイルアクセス):この欄では、クライアント側からサーバの仮想ファイルシステムを見たときに、どのファイルが表示されるかを指定します。デフォルト["No files (only active images)"(ファイルにアクセスさせない-アクティブ画像のみ)]では、ローカルファイルシステム(あなたのパソコン=サーバー)内の全ファイルがクライアント側から見えないように設定されていますが、以下のオプションを選択することでこの設定を変更できます。 ● "Supply files to all users"(ファイルを全ユーザーに開放する) ● "Let me decide when the user logs in"(ユーザーのログイン時にその都度決める) ● "Clear File List when the user disconnects"(ユーザーの接続断時にファイルリストをクリアする):このオプションは、ユーザーがログアウトしたときに、そのままになっているファイルリストを空にして、機密ファイルを次のユーザーに明かさないようにするものです。 ● "Allow Users to Store Images(auto-open if images)"[ユーザーに画像の保存を許可(画像は自動的に開く)]:このオプションは、ユーザーがファイルサーバーにファイルを保存できるかを決定します。ユーザーによるファイル保存は、"/Images"ディレクトリ(仮想のサブディレクトリ)にのみ可能であり、またこのオプションが選択された場合に限ります。遠隔にいるユーザからファイルが画像ディレクトリに転送された場合、Image-Pro Plusがサポートする形式の画像ファイルとして認識されると、転送ファイルはImage-Pro Plusのワークスペースに自動的に開きます。 注記:Image-Pro Plusのワークスペースに開かれた画像ファイルはメモリ中に展開されているだけで、サーバー側のローカルディスクには保存されません。サーバーマシンで転送されてきたファイルを後から利用したい場合は、必ずImage-Pro Plusの"Save"(保存) 、または"Save As"(名前を付けて保存) コマンドでディスクに保存して下さい。 ● "Add all open images at start-up"(接続時の全画像を追加)は、サーバーが起動する時にImage-Pro Plusで開いている画像全てを画像リストに追加します。 ● "Add all Images when Stored"(保存時に全画像を追加)は、仮想画像ディレクトリに遠隔ユーザによって転送された画像を自動的に画像リストへ追加します。 ● "Edit File List"(ファイルリストの編集)ボタンを使用すると、クライアントが接続したときに、クライアントの側から仮想ディレクトリ"misc"内に見えるファイルを指定できます。このボタンをクリックすると、"Edit File List"(ファイルリストを編集する)ダイアログボックスが表示されます。
"Files"(ファイル)、"Drives"(ドライブ)、"Directories"(ディレクトリ)の各欄は、ファイルの場所を指定するときに使用します。ファイル名をクリックして反転表示にすると、"Add"(追加)ボタンが使用可能になります。 ● "Selected Files"(選択中のファイル):この欄に表示されるファイルが、クライアント側から見えるファイルです。ここには、クライアントから要求されるファイルの「表示ファイル名」と「表示パス」が表示されます。表示ファイル名は通常は実際のファイル名と一致しますが、ファイル名の重複があるときや、スペースを含むWin-32のロングファイルネームの場合は一致しません。重複の場合は、ファイル名の末尾に番号が付け加えられます。スペースを含むロングファイルネームの場合は、スペースがピリオドに置き換わります。 ● "Add"(追加):このボタンをクリックすると、"Files"(ファイル)欄で反転表示になっているファイルを"Selected Files"(選択中のファイル)欄に追加します。 ● "Add All"(全て追加):このボタンをクリックすると、"Selected Files"ファイルリストの全ファイルを選択します。 ● "Clear List"(リスト消去):このボタンをクリックすると、"Selected Files"欄から、全ファイルを消去します。(ここで消去するのはファイルのリストです。ファイルの本体が削除されるわけではありません。) ● "Cancel"(取り消し):このボタンをクリックすると、現行のファイルリストを変更せずに"Configure"ダイアログボックスに戻ります。 ● "Done"(完了):このボタンをクリックすると、選択を保存し、"Configure Remote File Server"(リモートファイルサーバーの設定)ダイアログボックスに戻ります。 ● "Edit"(編集):このボタンをクリックすると、"Selected Files"(選択中のファイル)欄のファイル名を編集できます。ボタンをクリックして、"Edit File Listing"(ファイルリストを編集する)ダイアログボックスを開きます。
ファイル名をタイプし直してから、"OK"をクリックすると保存します。変更を取り消すには、"Cancel"(取り消し)をクリックして"Edit File List"ダイアログボックスに戻ります。(ここで変更するのは、クライアント側から見える「表示ファイル名」です。実際のファイル名は変更されません。) ●"Refresh List"(リストを再表示):このボタンをクリックすると、現行の検索ディレクトリのままで、ファイルリストを再表示します。 ●"Remove"(削除):このボタンをクリックすると、反転表示中のファイル名が"Selected Files"の欄から除去されます。(ここで削除するのはファイル名です。ファイルの本体が削除されるわけではありません。) ●"Edit Image List"(画像リストの編集):クライアントの接続時に、クライアント側から見える画像ファイルを指定します。このボタンをクリックすると、"Edit Image List"(画像リストの編集)ダイアログボックスが表示されます。
● "Open Images"(表示中の画像):この欄には、Image-Pro Plusのワークスぺース上で開いている全画像名が表示されます。画像名をクリックして反転表示にすると、"Add"(追加)ボタンが使用可能になります。 ● "Selected Images"(選択中の画像):この欄に表示される画像が、クライアント側から見える画像ファイルです。この欄には、選択した画像の「表示名」やワークスペース名が表示されています。「表示名」は通常は実際の画像名に一致しますが、画像名に重複がある場合や、スペースを含むWin-32のロングファイルネームの場合は一致しません。重複の場合は、末尾に番号が付け加えられます。スペースを含むロングファイルネームの場合は、スペースがピリオドに置き換わります。 ● "Add"(追加):あらかじめ"Open Images"(表示中の画像)欄内の画像ファイル名をクリックして反転表示にしてからこのボタンをクリックすると、反転表示の画像ファイル名が"Selected Images"(選択中の画像)欄に追加されます。 ● "Add All"(全追加):このボタンをクリックすると、"Open Images"(表示中の画像)欄内の全画像ファイル名が、"Selected Images"(選択中の画像)欄に追加されます。 ● "Clear List"(リスト消去):このボタンをクリックすると、"Selected Images"欄から、全ての画像を消去します。(ここで消去するのは画像のリストです。実際の画像は消去されません。) ● "Cancel"(取り消し):このボタンをクリックすると、現行の画像リストを変更せずに"Configure"ダイアログボックスに戻ります。 ● "Done"(完了):このボタンをクリックすると、選択を保存し、"Configure Remote File Server"ダイアログボックスに戻ります。 ● "Edit"(編集):このボタンをクリックすると、"Selected Images"欄の画像名を編集できます。ボタンをクリックして、"Edit Image Listing"(画像リストを編集する)ダイアログボックスを開きます。
改正した画像ファイル名をタイプし、"OK"をクリックします。取り消す場合は、"Cancel"をクリックして"Edit File List"ダイアログボックスに戻ります。 ● "Remove"(除去):このボタンをクリックすると、反転表示中の画像名が"Selected Images"の欄から除去されます。 ファイルおよび画像の編集が終了した後、"Done"(完了)をクリックして"Configure Remote File Server"(リモートファイルサーバーの設定)ダイアログボックスに戻ります。 ● Server Identification"(サーバーのWelcomeメッセージ):この欄のテキストは、クライアントがシステムにログインした時に表示される"Welcome"メッセージになります。テキスト(最大で6行まで)は編集可能です。 システムの設定が完了したら、"OK"ボタンをクリックして"Remote File Server"(リモートファイルサーバー)ダイアログボックスに戻ります。
● "Start Up"(立ち上げ):このボタンをクリックすると、パーソナルFTPサーバがオンラインになり、クライアント接続受け状態になります。サーバがオンラインの間、"Start Up"ボタンは"Shut Down"(シャットダウン)に変わります。 ● "Shut Down"(シャットダウン):このボタンで、サーバはオフラインになります。 ● "Cancel"(取り消し):このボタンをクリックすると、Image-Pro Plusのワークスペースに戻ります。 |
Copyright © Maxnet Co., Ltd All rights reserved.