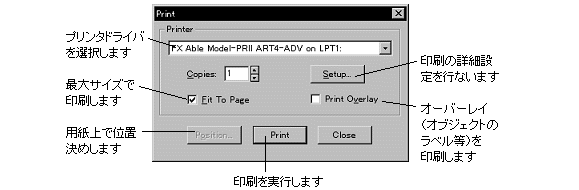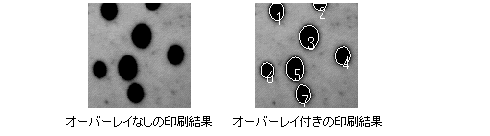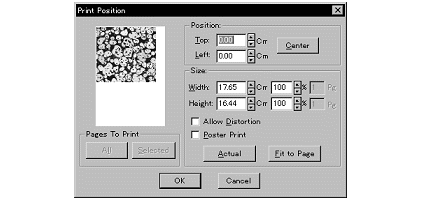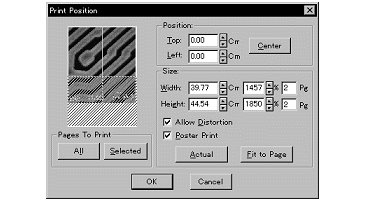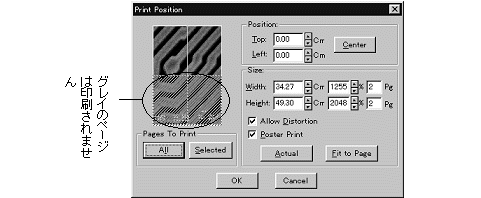|
Image-Pro |
サポート>Image-Pro
plus 操作手順書> ファイル> |
|
Print(印刷)コマンド"Print"(印刷)コマンド(またはツールバーの
さらに、"Print"コマンドの"Position"(位置)ボタンで画像の印刷サイズの指定や、印刷用紙上での位置決めを行なうことができます。
注記:画像の一部分のみを印刷する場合は、あらかじめAOIツール を使用して印刷したい領域を囲んだ後で、"Print"コマンドを実行して下さい。
● "Printer"(プリンタ):この欄で、画像を印刷するプリンタを選択して下さい。 ● "Setup"(設定):このボタンをクリックすると、選択したプリンタの設定パネルが開きます。Image-Pro Plusは、使用プリンタ専用の標準設定パネルを表示します(この設定パネルは、Windowsの「コントロールパネル」でプリンタ設定を行なう際に表示されるのと同じものです)。必要に応じてプリンタの設定を変更して下さい。設定が完了したら、"OK"ボタンをクリックしてImage-Pro Plusの"Print"(印刷)ダイアログボックスに戻って下さい。 ● "Copies"(コピー数):この欄に、必要な印刷コピー数(印刷部数)を入力して下さい。使用されるプリンタが複数部数印刷をサポートし、かつプリンタのバッファ容量が十分で画像全体を収容できる場合は、プリンタ側で複数部のコピーを作成します。上記以外の場合では、Image-Pro Plus側で画像を複数枚コピーし、その都度プリンタへ出力します。 ● "Print Overlay"(オーバーレイを印刷):このオプションを選択すると、画像と一緒にオーバーレイ(画像上に重ね表示されたオブジェクト番号、アウトライン等の標識)も印刷します。このオプションを選択していない場合は、オーバーレイを付けず、画像のみを印刷します。
● "Fit to Page"(最大サイズ):このオプションを選択すると、現在選択されているページサイズと印刷方向で印刷可能な最大のサイズまで画像を拡大して印刷します。 ● "Print"(印刷):このボタンをクリックすると、印刷を開始します。ステータスバーに進行インジケータが表示され、印刷の進行状況を表示します。 ● "Close"(閉じる):印刷を中止するときは、"Close"ボタンをクリックします。印刷用の一時ファイルを消去します。。 ● "Position"(位置):このボタンをクリックすると、印刷サイズと印刷の位置決めを行なう"Print Position"(印刷位置)ダイアログボックスが開きます。 注記: "Position"(位置)ボタンは、"Fit to Page"(最大サイズ)オプションが非選択の時のみ使用できます。
● "Position"(位置):この欄のオプションを使うと、画像を用紙ページ上に印刷する位置を指定できます。"Center"(中央寄せ)ボタンをクリックすると、画像は自動的にページ中央寄せになります。あるいは"Top"(上端)欄と"Left"(左端)欄に数値を入力して、上端からのマージンと左端からのマージンを指定して下さい。 ● "Size"(サイズ):この欄内に表示されるオプションを使って、画像の印刷サイズを指定して下さい。 ● "Width"/"Height"(幅/高さ):"Width"と"Height"の欄で高さと幅を指定し、画像のサイズを決めて下さい。"Allow Distortion"(縦横比を無視)オプションを選択すると、画像の縦横比をくずして高さと幅をそれぞれ独立に設定できます。つまり、高さを一定に保ったまま幅のみを伸縮させたり、逆に幅を一定にして高さのみを変えることができます。"Allow Distortion"オプションを選択していない場合、"Width"と"Height"の値は連動して変化します。一方の値を変えると、他方の値もそれに比例して自動的に変化し、画像の縦横比を維持します。 ● "Width"と"Height"の値は現在使用中の単位、またはパーセントで設定できます。"Poster Print"(ポスター印刷)オプションを選択した場合は、右端の"Pg"欄で高さと幅を(ページ単位で)指定できます。 ● "Fit to Page"(最大サイズ):このボタンをクリックすると、現在選択されているページサイズと印刷方向で印刷可能な最大のサイズまで、画像を拡大して印刷します。"Allow Distortion"(縦横比を無視)オプションを選択している場合、画像はページの上下左右の端まで一杯に広がりますが、その際に縦横比がくずれることがあります。"Allow Distortion"を選択していない場合は、画像は縦横比をくずさずに最大サイズになります。 ● "Actual"(実サイズ):"Width"、"Height"、"Fit to Page"、"Poster Print"の各オプションを使って画像のサイズを変更した後で、画像のサイズを元に戻したいときは、このボタンをクリックして下さい。 ● "Allow Distortion"(縦横比を無視):"Width"(高さ)と"Height"(幅)をそれぞれ独立に設定する必要があるときは、このオプションを選択して下さい。このオプションを選択するとサイズを全く自由に設定できますが、指定したサイズに合わせて画像を伸縮させるため、画像が歪むことがあります。"Allow Distortion"が選択されていない場合、高さと幅の値は連動して変化し、画像の縦横比を維持します。一方の値を変更すると、他方の値もそれに比例して自動的に変化し、高さと幅の比率(縦横比)を保持します。 ● "Poster Print"(ポスター印刷):このオプションを選択すると、画像を用紙1枚以上の大きさに拡大して印刷することができます。オーバーサイズの画像は、1枚の画像を分割(タイル)して数枚のページ(ページの組)に分けて印刷します。
● ポスターのサイズを選択するには、"Width"と"Height"欄のそれぞれ右にある、"Pg"(ページ)欄を使用して下さい。"Allow Distortion"(縦横比を無視)オプションを選択中のときは、画像はページの組全体の、上下左右の端まで一杯に広がりますが、その際に縦横比が崩れることがあります。"Allow Distortion"を選択していない場合は、画像は縦横比を崩さずに、ページの組全体に収まる範囲で最大サイズになります。この場合、ページに余白が生じることがあります。 ● "Poster Print"を選択して、ページの組全体のサイズを決定した後、"Size"(サイズ)オプションと"Position"(位置)オプションを使って画像のサイズと、ページ上での位置決めを行なうことができます。
注記:"Position"(位置)オプションは、画像全体の位置を、ページの組全体との関係で調整します。それぞれのページ(「タイル」)のマージン調整を個別に行なう機構は装備していません。例えば、"Center"(中央寄せ)ボタンをクリックすると、画像全体がページの組全体の中央に寄せられます。画像の各部を、それぞれのページの中央に寄せるのではありません。 ページの組を構成するそれぞれのページを個別に印刷する場合は、"Pages To Print"(印刷する範囲)オプションを使用して下さい。
● "Fit to Page"(最大サイズ):このボタンをクリックすると、現在選択されているページサイズと印刷方向で印刷可能な最大のサイズまで、画像を拡大して印刷します。"Allow Distortion"(縦横比を無視)オプションを選択している場合、画像はページの上下左右の端まで一杯に広がりますが、その際に縦横比がくずれることがあります。"Allow Distortion"を選択していない場合は、画像は縦横比をくずさずに最大サイズになります。 ● "Pages To Print"(印刷する範囲):ポスター印刷 [前述の"Poster Print"(ポスター印刷)をご参照下さい] を行なう場合に、ページの組を構成するそれぞれのページを個別に指定して印刷したいときは、このオプションを使って下さい。ページの組の全体ではなく、その中の数ページのみを印刷する場合は、"Selected"(指定ページ)ボタンをクリックして下さい。全ての部分ページが一旦グレイ表示(非選択の状態)になります。次に、マウスを使って印刷したい部分ページのみをクリックし、グレイ表示を解除して下さい。
少数のページを除くページの組全体を印刷する場合は、"All"(全ページ)ボタンをクリックして、ページの組全体を一旦アクティブ(選択された状態)にして下さい。次に、マウスを使って印刷しないページのみをクリックし、グレイ表示(非選択状態)にして下さい。 "All"ボタンと"Selected"ボタンを使うと、ページの組全体の選択・非選択を一度に切り替えることができて便利ですが、この2つのボタンを使わなくても印刷ページを指定できます。左マウスボタンで部分ページを1つずつクリックすると、そのページの選択・非選択状態が切り替わります。つまり、アクティブ(選択された状態)のページをクリックするとグレイ表示(非選択状態)になり、反対にグレイ表示のページをクリックするとアクティブになります。
注記: "Pages To Print"(印刷する範囲)オプションは、"Poster Print"(ポスター印刷)オプションが選択されている場合のみ、使用可能になります。 |
Copyright © Maxnet Co., Ltd All rights reserved.