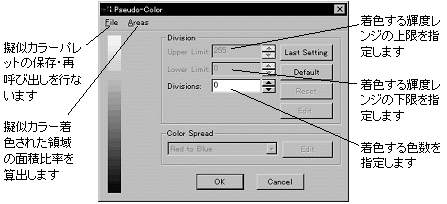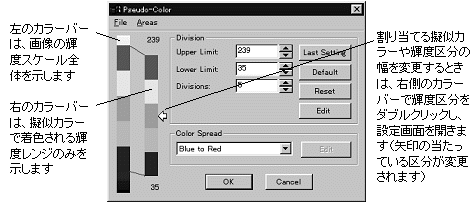|
Image-Pro |
サポート>Image-Pro plus 操作手順書>処理> | |
Pseudo-Color(擬似カラー)コマンド
さらに、"Pseudo-Color"コマンドは、周囲と非常に識別しにくい特定の輝度領域を視覚的に強調したい時にも利用できます。例えば輝度値122のピクセルから成る部分が、それに近い輝度値を持つ領域内にある場合、その部分を目視によってグレイスケール画像上で見分けることは不可能ですが、輝度値122のピクセルを擬似カラーで着色すれば、肉眼では見えないパターンやオブジェクトを浮かび上がらせることができます。
モノクロ画像を擬似カラーで着色するということは、特別なパレットを作成し、それを通して画像を表示させる、ということです。画像に擬似カラーで着色を行なっても、画像ビットマップの輝度値は一切変更されません(着色してもフルカラーやパレット形式等に変換されるわけではありません)。擬似カラーで着色を行なうと、画像内のグレイレベル値を色に変換する擬似カラーパレットが、画像にリンクされるだけです。
擬似カラーで着色した画像は、構造上はパレット形式の画像に類似していますが、若干の重要な違いがあります。まず第一に、パレット画像のピクセルが輝度に関する有意性を持たないのに対し、擬似カラーで着色した画像の輝度値は実際にグレイスケールの輝度情報を表している、という点があります。第二に、パレット画像は実際に画像データの一部であるパレット・テーブルを含んでいます。
擬似カラーで着色された画像にリンクする擬似カラーパレットは、画像の一部分ではありません。このパレットは、Image-Pro Plusでの作業中に画像に割り当てられるパレットです。擬似カラーパレットはディスク上のファイルに保存でき、後で呼び出してグレイスケール8、グレイスケール12、グレイスケール16、浮動小数点形式のいずれのモノクロ画像ともリンクさせて使うことができます。 "Pseudo-Color"(擬似カラー)コマンドを実行すると、"Pseudo-Color"ダイアログボックスが表示されます。
"Pseudo-Color"ダイアログボックスには、モノクロ画像用の擬似カラーパレットの作成、保存、呼び出しに必要な各種のツールがあります。
◆ "Pseudo-Color"(擬似カラー)ダイアログボックスのオプション
一般的な操作手順 モノクロ画像を擬似カラーで着色する基本的手順は、以下の通りです。 1. 擬似カラーで着色したい輝度のレンジを指定する。輝度レンジの指定には、"Upper Limit"(上限)欄と"Lower Limit"(下限)欄を使用します。 2. 指定した輝度レンジに割り付ける色数(擬似カラーの色数)を指定する。色数は、"Divisions" (区分数) 欄で指定します。最大で256色まで指定できます。色数を指定すると、元のカラーバーの右隣に第2のカラーバーが現れ、この2本のカラーバーと画像がデフォルトの擬似カラー設定を反映します。左のカラーバーは輝度レンジ全体と、擬似カラー着色される部分の両方を示します。右のカラーバーは、輝度レンジの中の着色される部分のみを表示します。
3. (任意)擬似カラーの割り当てを変更し、各輝度区分の幅を調節する。調節するには、変更したい色区分を右側のカラーバー上でダブルクリックします。"Division Attributes"(区分の属性)ダイアログボックスが開いたら、"Range"(レンジ)欄で輝度区分の幅を調整し、"Color Edit"(色の編集)欄で割り当てる擬似カラーを変更できます。 4. (任意)擬似カラーの設定を後で再使用する場合は、設定を(現在アクティブな画像、ないしそれ以外の画像と共に)保存する。擬似カラーを現在アクティブな画像に適用するだけなら、下の5.の手順で擬似カラーパレットを画像にリンクした後、画像を保存するだけで十分です(この場合は、擬似カラーの設定を擬似カラーファイルに保存する必要はありません)。但し、擬似カラーの設定を別の画像に対して適用したり、あるいは設定を他のユーザーと共有したい場合は、設定を保存しなければなりません。保存するには、"Pseudo-Color"(擬似カラー)ダイアログボックスの"File"(ファイル) メニューにある"Save Pseudo-Color"(擬似カラーを保存)をクリックして、設定を擬似カラーファイル(*.psc)に保存します。[保存した擬似カラー設定を再び呼び出して別の画像に適用するには、同じ"File"メニュー の"Load Pseudo-Color"(擬似カラーをロード)コマンドを使用します。] 5. 擬似カラーパレットの指定/保存が終了したら、"OK"ボタンをクリックしてパレットを画像にリンクする。画像は、画面に開いている間は、そのパレットを通じて変換され、擬似カラー表示されます。擬似カラーパレットを画像と一緒に保存したいときは、"Save"(上書き保存)コマンドで画像を保存して下さい。擬似カラーを除去したい場合は、"Pseudo-Color"コマンドを実行して"Reset" (リセット)ボタンをクリックします。画像は標準のモノクロ状態に戻ります。
注記: ●"Pseudo-Color"コマンドはモノクロ画像のみに対して有効なコマンドですので、現在アクティブな画像がフルカラー画像やパレット画像の場合はグレイ表示(使用不能)になります。 フルカラー画像を擬似カラーで着色したい場合は、その画像をあらかじめモノクロ形式の画像に変換しておく必要があります。 ●擬似カラーで着色したグレイスケール画像を、パレット形式ないしフルカラー形式の画像に変換することも可能です。手順は次の通りです。 -パレット形式に変換する場合は、"Edit"(編集)メニューの"Convert To"(変換) コマンドで"Palette"(パレット形式に変換)を選択し、"Convert to Palette"(パレット形式に変換) ダイアログボックスで"Pseudo Color"(擬似カラー)を選択して"OK"をクリックします。 -フルカラー形式に変換する場合は、"Edit"(編集)メニューの"Convert To"(変換) コマンドで"RGB 24"(24ビットフルカラーに変換)、"RGB 36"(36ビットフルカラーに変換)または"RGB 48"(48ビットフルカラーに変換)を選択します。 |
Copyright © Maxnet Co., Ltd All rights reserved.