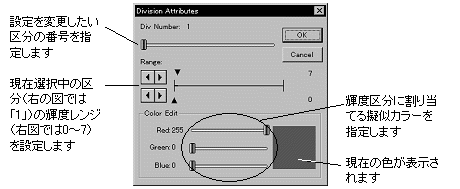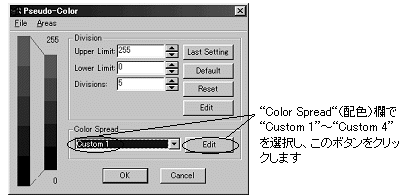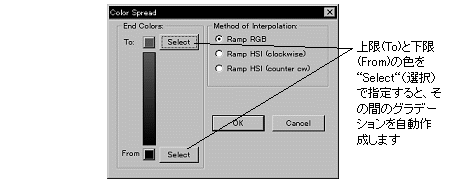|
Image-Pro |
サポート>Image-Pro
plus 操作手順書>処理 >擬似カラー> |
|
Pseudo-Color(擬似カラー)ダイアログボックスのオプション●"Division" (区分):この欄には、輝度レンジと、擬似カラーとして使用する色の数を入力します。"Upper Limit"(上限)と"Lower Limit" (下限)で指定した輝度範囲が"Division"欄で指定した数に分割され、それぞれの区分にデフォルトの擬似カラーが割り当てられます。各区分に対応する色が、ダイアログボックスの擬似カラーバーに表示されます。 "Upper Limit"(上限)欄と"Lower Limit"(下限)欄で輝度スケールを設定し、擬似カラーで着色する輝度のレンジを決めます。例えば、低い輝度値のレンジのみを着色したい時は、"Upper Limit"(上限)の値を下げてその輝度レンジのみを指定します。単一の輝度値(例えば「115」)のみを擬似カラーで着色するときは、"Upper Limit"と"Lower Limit"の両方をその輝度値(「115」)に設定します。 注記:輝度レンジを指定する時、端値はレンジに含まれます。 ●"Upper Limit"(上限):この欄のスピンボタンをクリックするか、あるいは数値を直接タイプ入力して、擬似カラーで着色したい輝度値の上限を指定して下さい。既に区分の数を指定済みのときは、この欄の値を変更した結果が左側のカラーバーに反映されます。 ●"Lower Limit"(下限):この欄のスピンボタンをクリックするか、あるいは数値を直接タイプ入力して、擬似カラーで着色したい輝度値の下限を指定して下さい。既に区分の数を指定済みのときは、この欄の値を変更した結果が画像と左側のカラーバーに反映されます。 ●"Divisions"(区分数):この欄のスピンボタンをクリックするか、あるいは数値を直接タイプ入力して、擬似カラー着色に使用する色の数を指定して下さい。この欄の値を変更すると、その結果が画像とカラーバーに反映されます。指定できる区分の数(擬似カラーの色数)は、最大で256です。 ●"Edit" (編集):輝度区分に割り当てられたカラーや、区分のレンジを変更する時は、このボタンをクリックします。クリックすると、"Division Attributes"(区分の属性)ダイアログボックスが表示されます。
このダイアログボックスでは、まず最初に変更したい擬似カラーの区分の番号を"Div Number"(区分の番号)ボックスで選択した後、"Range"(レンジ)で区分幅の変更を行ないます。また、"Red"(赤)、"Green" (緑)、"Blue"(青)の各スライダーで擬似カラーを変更できます。 ●"Div Number"(区分の番号):ここで、(擬似カラースケール上の)変更したい区分の番号を指定して下さい。スライダーをドラッグして動かすか、あるいはスケール上の一点をクリックして修正したい区分の番号を指定します。ここで指定した区分に現在割り当てられている擬似カラーは、ダイアログボックスの右下コーナーにある見本色フィールドに表示されます。 ヒント:"Pseudo-Color"ウィンドウの右側のカラーバーをダブルクリックするだけで、"Division Attributes"(区分の属性)ダイアログボックスを開くことができます。設定を変更したい色を直接ダブルクリックして下さい。 ●"Range"(レンジ):ここでは、それぞれの擬似カラーに対応する区分(輝度レンジ)の下限値と上限値を変更できます。指定する2つの数値のうち、小さい方がレンジの下限値、大きい方が上限値になります(指定した数値自体もレンジの範囲内に含まれます。つまり、「~以上」/「~以下」の値になります)。変更した区分に隣接する区分のレンジは、変更値に合わせて自動補正されます(例えば、番号「4」の区分の下限値を「64」から「62」に変更すると、番号「3」の区分の上限値が「61」になります)。1つのレンジを大きく広げると、それに隣接するレンジが単一の輝度値になることがあります。 注記:下限値・上限値を変更するには、
●"Color Edit"(カラーの編集):この欄の"Red"(赤)、"Green"(緑)、"Blue"(青)スライダーを使って、指定した区分に割り当てたい擬似カラーを設定して下さい。色の設定は、その色が含む各色成分(RGB)の量を指定することで行ないます。設定の色は、ダイアログボックスの右下のフィールドにリアルタイムで表示されます。 ●"Color Spread"(配色):この欄内のオプションを使用すると、擬似カラースケールの色割り当てを変更したり、ユーザー定義のカラースケールを作成できます。 ●"Blue to Red"(青から赤へ):"Pseudo-Color"コマンドを実行した直後は、自動的にデフォルトの擬似カラー値が画像に対して設定されますが、このカラーはカラースペクトルの色相(Hue)とほぼ同じ順序でカラーバー上に並びます。このオプションを選択すると、低い輝度値には青、高い輝度値には赤の擬似カラーが割り当てられます。 ●"Red to Blue"(赤から青へ):"Pseudo-Color"コマンドを実行した直後は、自動的にデフォルトの擬似カラー値が画像に対して設定されますが、このカラーはカラースペクトルの色相(Hue)とほぼ同じ順序でカラーバー上に並びます。このオプションを選択すると、低い輝度値には赤、高い輝度値には青の擬似カラーが割り当てられます。 ●"Red"(赤)、"Green"(緑)、"Blue"(青)、"Cyan"(シアン)、"Magenta"(マゼンタ)、"Yellow"(黄):これらのオプションから1つを選択すると、画像のピクセル値を色のグラデーションで擬似カラー着色します。 ●"Custom 1"~"Custom 4":これらの項目は、擬似カラーのカラースケールをユーザー自身が定義するときに使用します。カラースケールを定義するには、"Custom 1"~"Custom 4"のいずれかをクリックして選択し、"Edit"(編集)ボタンをクリックします。
"Edit"(編集)ボタンをクリックすると、"Color Spread"(配色)ダイアログボックスが開きます。
●"End Colors"(レンジ両端の色):この欄には、現在のカラースケールが表示されます。"To:"(上限)欄と"From"(下限)欄のそれぞれ右隣にある"Select"(選択)ボタンをクリックすると、「色の設定」ダイアログボックスが開きます。このダイアログボックスで、カラースケール(グラデーション)の両端の色を指定します。
●"Basic"(基本色):カラースケールの両端の色を基本色から選ぶときは、この中の色をクリックします。 ●"Custom Colors"(作成した色):自分で色を作成するときは、"Define Custom Colors >>"(色の作成 >>)ボタンをクリックします。色を作成するには、「色合い」、「鮮やかさ」、「明るさ」、「赤」、「緑」、「青」の数値を指定するか、あるいはダイアログボックス右側のカラーマトリックス上で四方向カーソルをドラッグします。カーソルをドラッグするにつれて数値も変化します。作成中の色は、「色|純色」欄に表示されます。色の作成が終わったら、「色の追加」ボタンをクリックします。するとその色が「作成した色」の欄に入りますので、クリックして選択して下さい。 ●"Method of Interpolation"(補間方法):この欄で、ユーザー定義色の表示方法を選択します。 ●"Ramp RGB"(RGB直線補間):"From:"欄の色から"To:"欄の色まで、途中に中間の色を挟まずに色相のカラーホイールを横断するグラデーションを作成します(例えば青から赤へのグラデーションなど)。 ●"Ramp HSI (clockwise)" [HSI直線補間 (時計回り)]:色相のカラーホイールを時計回りに進むグラデーションを作成します(例えば、途中にマゼンタの中間色が入る青から赤へのグラデーションなど)。 ●"Ramp HSI (counter-clockwise)"[HSI直線補間 (反時計回り)]:色相のカラーホイールを反時計回りに進むグラデーションを作成します(例えば、途中に黄と緑の中間色が入る青から赤へのグラデーションなど)。 ●"Reset"(リセット):このボタンをクリックすると、画像の表示を元の状態(モノクロ)に戻します。 ●"Default"(デフォルト):このボタンをクリックすると、擬似カラーのデフォルト設定(輝度レンジ:0~255、擬似カラー区分数:10)が選択されます。 Image-Pro Plusの擬似カラーのデフォルトは、"Red to Blue"(赤から青へ)のカラー割当てです。 ●"Last Setting"(最後の設定):このボタンをクリックすると、擬似カラーの設定値を最後に保存した時の設定値に戻します。設定値は、"Pseudo-Color"ダイアログボックスの"OK"ボタンをクリックすると保存されます。 注記:"Last Setting"ボタンをクリックして設定を最終保存時の状態に戻すと、最終保存時以降に行なった設定変更内容はすべて破棄されます。破棄したくないときは、設定値をあらかじめ"Pseudo-Color"ダイアログボックスの"File"(ファイル)メニューにある"Save Pseudo-Color"(擬似カラーを保存)コマンドで保存しておいて下さい。 ●"OK"ボタン:"Pseudo-Color"(擬似カラー)ダイアログボックスにある"OK"ボタンをクリックすると、"Pseudo-Color"ダイアログボックスを閉じ、同時に擬似カラーパレットを現在アクティブな画像に割り当てます。 ●"Cancel"(取り消し):このボタンをクリックすると、擬似カラーパレットを現在アクティブな画像にリンクせずに、"Pseudo-Color"ダイアログボックスを閉じます。 |
Copyright © Maxnet Co., Ltd All rights reserved.