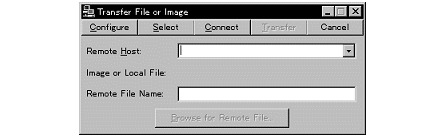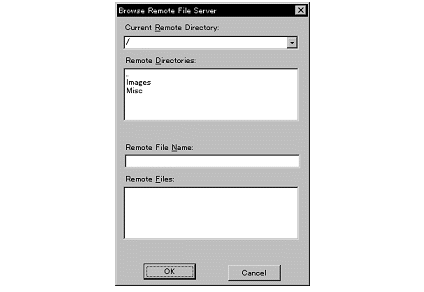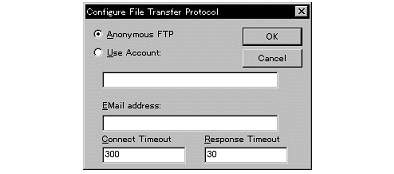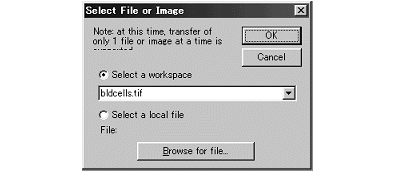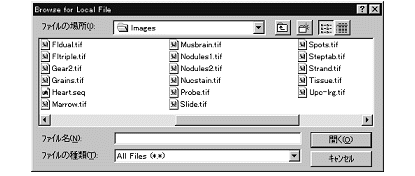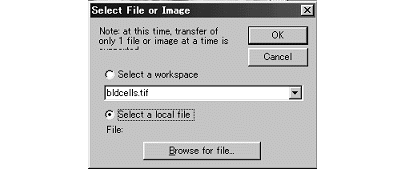|
Image-Pro |
サポート>Image-Pro
plus 操作手順書 >ファイル> |
|
Save Remote File(画像をリモートサーバー上に保存)コマンド重要:Image-Pro Plusのパーソナルファイルサーバーをサーバーとして利用する場合にはいくつか制限事項があります。"Personal File Server"(パーソナルファイルサーバー) コマンドの項を先によくお読み下さい。 "Save Remote File"(画像をリモートサーバー上に保存)コマンドをクリックすると、"Transfer File or Image"(ファイルまたは画像の転送)ダイアログボックスが開きます。
注記: "Save Remote File"(画像をリモートサーバー上に保存)コマンドを実行する前に、リモートサーバーへ転送する画像ファイルをあらかじめImage-Pro Plus上に開いておく必要があります。 ● "Remote Host"(リモートホスト)は、ファイルの保存先となるリモートサーバーの名前あるいはインターネットアドレスです。この欄の右端のドロップダウンボタンをクリックすると、最後に使用した4つのホスト名が表示されます。欄には新たにホスト名を追加することもできます。ホストの指定には、IPアドレス(例えば172.16.1.8)またはドメイン名(例えばftp.mediacy.com)を使用できます。 ● "Image or Local File"(画像またはローカルファイル):"Select"(選択)ボタンで、現在、Image-Pro Plusのワークスペースに開いているファイルの中からサーバーへ転送したいファイルを選ぶと、そのファイル名がここに表示されます。詳しくは、"Select"ボタンの説明(後述)をご覧下さい。 ● "Remote File Name" (リモートファイル名):この欄で、保存するファイルのディレクトリと名前を指定します。"Browse for Remote File"(リモートサーバー上でファイルを探す)ボタンをクリックするとサーバーの検索ができ、見つけたファイルのパスが"Remote File Name"欄に入ります。欄の右端のドロップダウンボタンをクリックすると、このホストで最近検索した他のディレクトリ名が表示されます。 注記: ● "Remote File Name"(リモートファイル名)欄にディレクトリ名とファイル名を指定しないと、ファイルを転送できません。例えば、"Select"(選択)ボタンで選択したファイル名が"Circuit.tif"で転送先のディレクトリ名が"Images"の時は、"Remote File Name"(リモートファイル名)欄に"/Images/Circuit.tif"のように指定します。 ● サーバーとしてImage-Pro Plusの"Personal File Server"(パーソナルファイルサーバー)を使用している場合、"Remote File Name"欄に入力する転送先ディレクトリ名は"/Images"に固定されます。"Images"は仮想ディレクトリで、その実体はサーバー側のImage-Pro Plusのワークスペースです。 ● "Browse for Remote File"(リモートサーバー上でファイルを探す)を使用すると、リモートファイルシステムを検索し、希望のファイルを探すことができます。ファイルを探すためには、リモートホストを指定し、接続する必要があります。このボタンをクリックすると、"Browse Remote File Server"(リモートサーバー上でファイルを探す)ダイアログボックスが表示されます。
● "Current Remote Directory"(現在のリモートディレクトリ)には、現在検索中のディレクトリが表示されます。欄の右端のドロップダウンボタンをクリックすると、このホストで最近検索したその他のディレクトリが表示されます。 ● "Remote Directories"(リモートディレクトリ)は、リモートファイルサーバのディレクトリが表示されます。このリストの中のディレクトリをダブルクリックすると、現在のディレクトリと入れ替わり、他の欄の内容も更新されます。検索の終了した各パスは、"Current Remote Directory"欄に追加されます。 ● "Remote File Name"(リモートファイル名):この欄には、リモートサーバー上で現在選択中のファイル名、およびパス名が表示されます。 ● "Remote Files"(リモートファイル):この欄には、現行のサーバディレクトリの全ファイルのリストが表示されます。リスト中のファイル名をダブルクリックするか、"OK"ボタンをクリックすると、それが現行の"Remote File Name"(リモートファイル名)となります。 ● "Configure"(設定):このボタンをクリックすると、FTPの内容を設定できます。"Configure File Transfer Protocol"(ファイル転送プロトコルの設定)ダイアログボックスが表示されます。
FTPサーバに接続するときは、"Anonymous FTP"、または"Use Account"(アカウントを使用する)ボタンでログイン手順を選択します。"EMail address"(Eメールアドレス)欄には自分のEメールアドレス(通常、Anonymousログインではこれがパスワードとして使用される)を入れます。"Use Account"ボタンを選択すると、欄のタイトルが"Account Password"(アカウントのパスワード)に変わります。欄にパスワードをタイプすると、タイプした文字はアスタリスク(*)で表示されます。 原則として、Anonymous FTPを使用している場合にはリモートサーバにファイルを保存することはできません。またアカウントによってはユーザー権限の設定でファイルの保存ができないこともあります。詳しいことはサーバーのシステム管理者にお尋ね下さい。
タイムアウトパラメーター["Connect Timeout"(接続タイムアウト)と"Response Timeout"(応答タイムアウト)]は、Image-Pro Plusの技術サポート係から設定するように指示された場合を除き、設定の必要はありません。 ● "Select"(選択):このボタンをクリックすると、サーバーへ転送するファイルを選択できます。"Select File or Image"(ファイルまたは画像を選択する)ダイアログボックスが開きます。
● "Select a workspace"(画面上の画像を選択する)を選択して欄内をクリックすると、現在Image-Pro Plus上に開いている画像ファイルが表示されます。 ● "Select a local file"(ローカルファイルを選択する):フロッピーやハードドライブからローカルファイルを選択するときは、このオプションを選び、"Browse for file"(ファイルを探す)ボタンをクリックします。"Browse for Local File"(ローカルファイルを探す)ダイアログボックスから、リモートサーバーへ転送したいファイルを選択します。
ファイル名をダブルクリックするか、あるいはファイルを選択して"Open"(開く)ボタンをクリックします。選択したローカルファイル名が"Select File or Image"(ファイルまたは画像を選択)ダイアログボックスに表示されます。
リモートサーバーへ転送・保存を希望する画像を選択したら、"OK"をクリックします。取り消す時は"Cancel"(取り消し)をクリックします。 ●"Connect"(接続):"Connect"ボタンをクリックすると、遠隔サーバに接続されます。接続した後、"Connect"ボタンは"Disconnect"(切断)ボタンに変わります。 ●"Transfer"(転送):希望のファイルを指定してから"Transfer"ボタンをクリックすると、 ファイルがサーバーへ送られます。現在のバージョンでは一回につき、1つのファイルしか転送できません。 ●"Cancel"(取り消し):"Cancel"ボタンをクリックすると、ファイルを転送せずにリモートFTP接続を閉じます。 |
Copyright © Maxnet Co., Ltd All rights reserved.