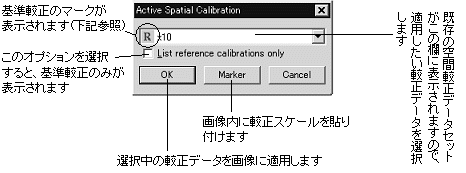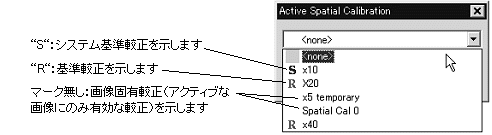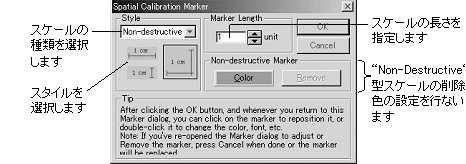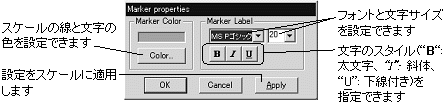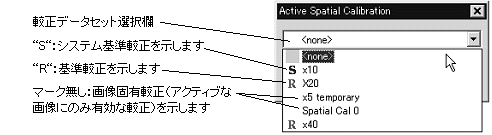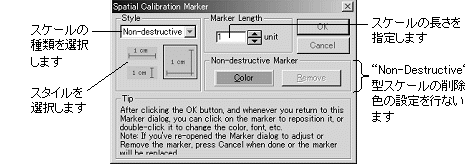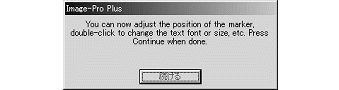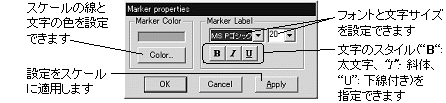|
Image-Pro |
サポート>Image-Pro plus 操作手順書>較正> | |
Select Spatial(空間較正値を選択)コマンド
注記:このコマンドを使用する前に、あらかじめ"Spatial Calibration Wizard"(空間較正のウィザード)コマンドまたは"Spatial"(空間較正)コマンドで空間較正データ(基準較正データ)を作成しておく必要があります。 "Select Spatial"(空間較正値を選択)コマンドを実行すると、次のダイアログボックスが表示されます。
一般的な操作手順 1. "Select Spatial"(空間較正値を選択)コマンドを実行する。"Active Spatial Calibration"(空間較正)ダイアログボックスが表示されます。
2. 中央の欄で、画像に適用したい較正データセットを選択する。較正データの種類 に応じて、較正データセット名の前にマークが表示されます。
通常は、画像取り込み時の倍率に合わせて、対応する基準較正データセット("R"のマークが付いた較正データ)を選択します。 注記: ここで"<None>(なし)を選択すると、画像が未較正の状態になります。 3. "OK"(適用)ボタンをクリックする。これで選択中の空間較正値が画像に適用されます。 4. (任意) 画像内に較正スケール(マーカー)を貼り付けるには、以下の手順を実行する。 a. "Marker"(マーカー)ボタンをクリックして"Spatial Calibration Marker"(空間較正のマーカー)ダイアログボックスを開く。
b. "Style"(スタイル)欄で較正スケールの種類を選択する。次の2つの種類がありますので、いずれかを選択します。 · "On-Image"(画像に上書き):このオプションを選択すると、較正スケールは画像に直接貼り付けられ、画像データに直接上書きされます[旧バージョン(ver. 5.0より前)のスタイルです]。 · "Non-destructive"(画像を壊さない):このオプションを選択すると、較正スケールは画像のオーバーレイ(別レイヤ)として生成されます。元の画像データをそのまま残したいときは、こちらのオプションを選択します。 注記:"Non-destructive"スケールを使用するときは、画像を必ずTIFF形式で保存して下さい。他の形式ではスケールが保存されません。 c. "Style (スタイル)"欄で較正スケールのスタイル(表示されるスケールの形)を指定する。 d. "Marker Length"(マーカーの長さ)欄で較正スケールの長さを設定する。 e. "OK"をクリックし、スケールを正しい位置までドラッグする。 上のb.で"Non-destructive"(画像を壊さない)を選択した場合、ここでスケールをダブルクリックすると次のダイアログが開き、スケールや文字の色、文字のサイズなどを設定できます。
設定したら、"Apply" (適用) と"Continue" (続ける) をクリックします。 f. それぞれ以下のように操作する。 · b.で"On-Image"(画像に上書き)オプションを選択した場合: 画像内を右クリックして、スケールをその位置に固定する。 · b.で"Non-destructive"(画像を壊さない)オプションを選択した場合:"Continue"(続ける)ボタンをクリックして、スケールをその位置に固定する。
"Select Spatial"(空間較正値を選択)コマンドのオプション · 較正データセット選択欄: この欄に較正データセットの名前が表示されます。 -画像固有較正データにはマークが付きません -基準較正データセットには"R"のマークが付きます -システム基準較正データセットには"S"のマークが付きます
画像に適用したい較正データセットを選択し、"OK"(適用)ボタンをクリックすると、その較正データが画像に適用されます。 注記: · ここに表示される較正データのうち、基準較正データとシステム基準較正データは、Image-Proのアプリケーションフォルダにある"IpRef.cal"ファイルに保存されています。 · 画像に較正データを適用した後、"File"(ファイル)メニューの"Save As"(名前を付けて保存)コマンドを使って画像をTIFF形式(シーケンス画像の場合はTIFF形式ないしSEQ形式)で保存すると、較正データは画像データと一緒に保存されます。 · 較正データセット選択欄で"<none>"(なし)を選択してから"OK"(適用)ボタンをクリックすると、画像は未較正の状態になります。 · "OK"(適用): 較正データセット選択欄で選択中の較正データを、画像に適用します。 · "Cancel"(取り消し): "Active Spatial Calibration"(空間較正)ダイアログを閉じます。 · "List reference calibrations only"(基準較正のみ表示):このオプションを選択すると、前記の空間較正データセット選択欄に、"Reference Calibration"(基準較正)と"System Reference Calibration"(システム基準較正)のみが表示されるようになります(画像固有較正データは表示されません)。 · "Marker"(マーカー):画像内に較正スケールを貼り付けるのに使用します。このボタンをクリックすると、次図の"Spatial Calibration Marker"(空間較正のマーカー)ダイアログボックスが表示されます。
注記:画像に較正スケールを貼り付けるには、あらかじめ画像に較正データを適用しておく必要があります。画像が未較正の場合、"Marker"(マーカー)ボタンが使用可能になりません 【画像に較正を適用する方法は、「一般的な操作手順 」をご参照下さい】。 · "Style"(スタイル):この欄で、貼り付ける較正スケールの型を選択します。 · "On-Image"(画像に上書き):このオプションを選択すると、較正スケールは画像に直接貼り付けられます[旧バージョン(ver. 5.0より前)までのマーカースタイルです] 。
· "Non-destructive"(画像を壊さない):このオプションを選択すると、較正スケールは画像のオーバーレイとして生成されます。この較正スケールは、"On-Image"(画像に上書き)のスケールとは異なり、画像データに直接書き込まれないので、元の画像データを損ないません。 注記: この"Non-destructive"タイプの較正スケールは、画像をTIFF形式(シーケンス画像の場合はTIFFないしSEQ形式)で保存しないと、画像と一緒に保存されません。例えば画像をBMPやJPEG形式で保存すると、スケールが消失してしまいますのでご注意下さい。 このマーカーを作成するには、まず、"Style"欄から"Non-destructive" (画像を壊さない) オプションをクリックして選択し、"OK"ボタンをクリックします。
上図のダイアログボックスが表示されたら、"Continue"(続ける)ボタンをクリックします。これで画像に較正スケールが表示されます。
作成されたスケールをクリックするとドラッグできるようになりますので、所望の位置へ移動します。 また、作成されたスケールをダブルクリックすると次図の"Marker properties"(マーカーのプロパティ)ダイアログボックスが表示されますので、ここで色やフォントなどの属性を変更できます。
"Non-destructive"型のスケールは、"Spatial Calibration Marker"(空間較正のマーカー)ダイアログボックスが表示されている状態であれば、いつでもドラッグ、プロパティの変更ができます。 注記:"Non-destructive"型のスケールは画像に直接貼り付けられませんので、一旦画像を閉じると較正スケールは消失します(画像をTIFF形式で保存すれば、較正スケールは画像と共に保存されます)。 · "Non-destructive Marker"(画像を壊さないマーカー):この欄で、"Non-destructive"型のスケールの削除、色の変更を行います。 · "Color"(色):このボタンをクリックすると「色の設定」ダイアロボックスが表示されますので、"Non-destructive"型のスケールの色を設定・変更してから、"OK"をクリックして下さい。 · "Remove"(削除):"このボタンをクリックすると"Non-destructive"型のスケールが画像から消去されます。この後、引き続き"Spatial Calibration Marker"(空間較正のマーカー)ダイアログの"Cancel"(取り消し)ボタンをクリックすることで、スケールが削除されます。 · "OK": 較正スケールのスタイルなどを設定してからこのボタンをクリックすると、画像内に較正スケールを作成します。 · "Cancel"(取り消し): 較正スケールの貼り付けを行なわずに、"Spatial Calibration Marker" (空間較正のマーカー) ダイアログを閉じます。 |
Copyright © Maxnet Co., Ltd All rights reserved.