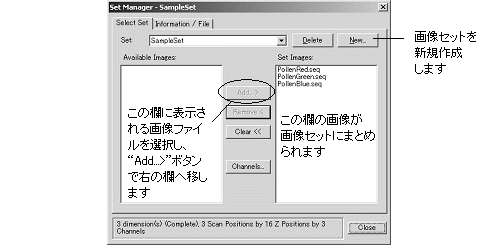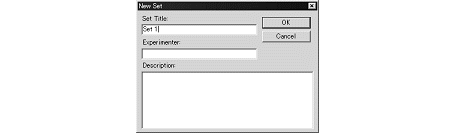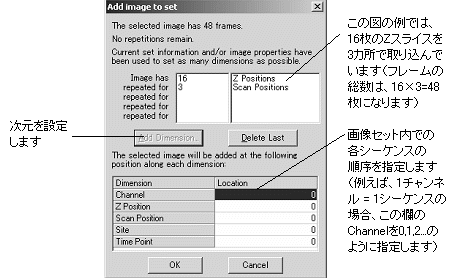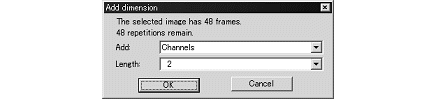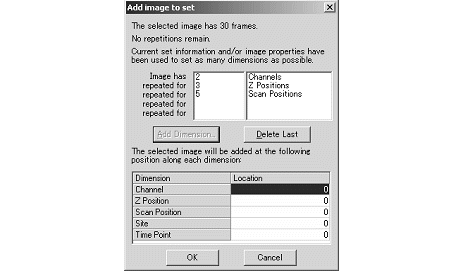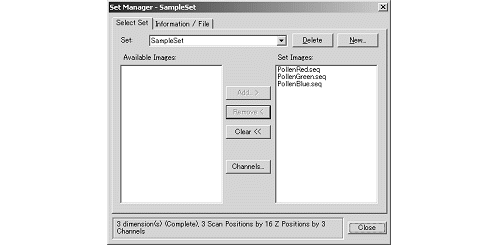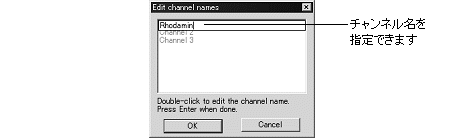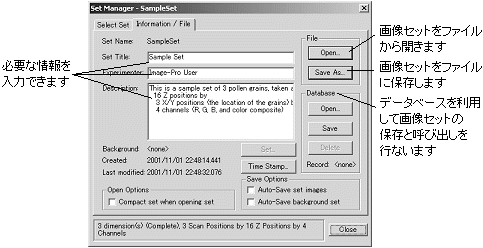Set Manager(セットマネージャ)のオプション
"Set
Manager"のダイアログボックスには以下の2つのタブがあり、それぞれ各種の設定・操作に使用します。
"Select
Set"(画像セットを選択)タブ
"Select Set"タブは、Image-Proの画面上に画像が開いているときに使用可能となります。
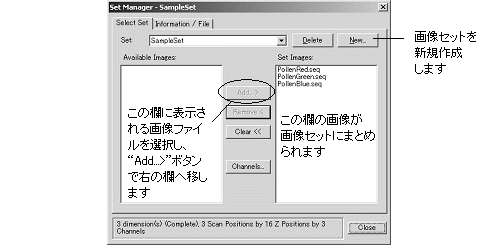
このタブは、以下の目的で使用します。
- 画像セットを新規作成する
- 画像セットに画像を追加する
- 画像の情報(取り込み条件の値など)を設定する
- 画像セット内の画像をセットから除外する
- 画像セットを削除する
"Select Set"タブのオプションは以下の通りです。
- "Set"(セット): この欄には、現在の画像セット名が表示されます。この欄をクリックすると、画面上に開いている画像セットの名前が一覧表示されますので、使用したい画像セットの名前を選択して下さい。
- "Delete"(削除): このボタンをクリックすると、現在アクティブな画像セットが削除されます。
- "New"(新規作成): このボタンをクリックすると、新規画像セットを作成できます。クリックすると次の"New
Set"(新規画像セット)ダイアログボックスが開きます。
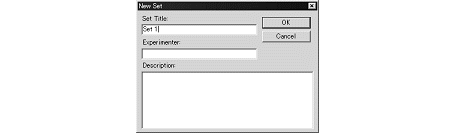
- "Set Title"(セットの題名): この欄に、新規画像セットに付けたい名前を半角英数文字で入力して下さい。最大で255文字まで入力できます。デフォルトでは、"Set
1"(セット名称1)、"Set 2"(セット名称2)...のような題名が付きます。
- "Experimenter"(実験者): この欄に、解析を行なう人の名前を半角英数文字で入力して下さい。最大で255文字まで入力できます。この欄には、最も頻繁に使用される実験者名が自動的に表示されます。
- "Description"(説明): この欄に、画像セットの説明を半角英数文字で入力して下さい。最大で511文字まで入力できます。
- "OK": このボタンをクリックすると、新規画像セットが作成されます。
- "Cancel"(取り消し): このボタンをクリックすると、画像セットを作成せずに"New
Set"(新規画像セット)ダイアログボックスを閉じます。
- "Available Images"[使用可能な画像(右欄に追加します)]: この欄には、現在Image-Pro上に開いている画像ファイルの名前が表示されます。画像セットを作成するには、画像セットに含めたい画像ファイル名をこの欄内でクリックして選択し、"Add
>"(追加 >)ボタンをクリックします。すると、その画像ファイル名が右の"Set Images"(画像セットに含める画像)欄内に移ります。"Set
Images"欄の画像が画像セットになります。
注記: 画像を"Add >"ボタンで"Set
Images"欄に追加するときは、"Add image to set"(画像セットに画像を追加)ダイアログボックスが開きます。このダイアログボックスで行なう設定については、下記の"Add
>"ボタンの項をご覧下さい。
-
"Set Images"(画像セットに含める画像): この欄には、現在の画像セットに含まれている全画像が表示されます。画像セットを作成するには、"Available
Images"[使用可能な画像(右欄に追加します)]欄に表示されている画像を、"Add >"(追加
>)ボタンでこの"Set Images"欄へ移す必要があります。画像セットから画像を削除するには、画像を"Set
Images"欄で選択してから"Remove<"(削除)ボタンをクリックします。
-
"Add >"(追加): "Available Images"[使用可能な画像(右欄に追加します)]欄に表示されている画像ファイルを、"Set
Images"(画像セットに含める画像)へ移すボタンです。画像を移すには、その画像を"Available
Images"欄で選択してから、この"Add >"ボタンをクリックして下さい。画像ファイルは1個ずつ追加する必要があります。
"Add >"ボタンをクリックすると、次の"Add image to set"(画像セットに画像を追加)ダイアログボックスが開きます。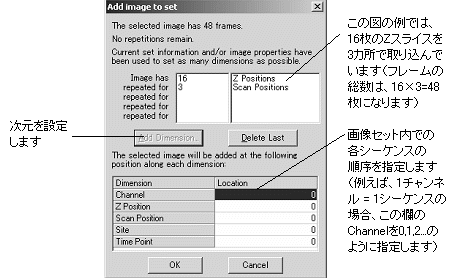
画像ファイルに取り込み条件のデータが記録されている場合は、そのデータが既に設定された状態でダイアログボックス内に表示されます。
このダイアログボックスでは、"Add >"ボタンで追加された画像について、次元(取り込み条件)の数と、その次元に属するフレームの枚数、および各次元における位置を指定できます。
例えば、チャンネル(RGB)とステージ上のXY位置およびZ位置を切り替えながら取り込まれたシーケンス画像ファイルであれば、"Channel"(チャンネル)、"Scan
Position"(スキャン位置)、"Z Position"(Z位置)の3つの次元を持つことになります。また、3つのチャンネルをR,
G, Bの順に切り替えながら3つのシーケンス画像を撮影した場合、最初の画像ファイルは"Channel"次元において「0」の位置、2番目と3番目の画像ファイルはそれぞれ「1」と「2」の位置を持つことになります。
- "Add Dimension"(次元を追加): 次元を追加して設定を行なうボタンです。このボタンをクリックすると、次の"Add
dimension"ダイアログボックスが表示されます。
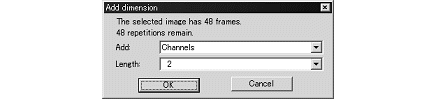
注記: "Add dimension"ボタンがグレイ表示(使用不可)になっているときは、全フレームについて既に次元が設定されている場合です。既に設定されている次元を解除して再設定を行なうには、"Delete
Last"(最後を削除)ボタンをクリックして下さい。
- "Add"(追加): この欄で、追加したい次元を選択します。
- "Length"(最大数): 上の"Add"欄で選択された次元に含まれる最大数(取り込んだフレームの枚数)を指定します。例えば、ステージ上の5箇所のXY位置でそれぞれ1枚ずつ、計5枚の画像を取り込んだ場合は、"Add"で"X/Y
Positions"[スキャン(XY)位置]を選択し、"Length"に「5」を指定します。
注記: 既に他の次元の設定によって"Length"の数が決定しているときは、"Length"欄がグレイ表示になり、値を変更できません。
"Add dimension"ダイアログボックスでの設定は、画像セットに追加されるシーケンス画像ファイルの構造を指定するために行ないます。
操作例:
例えば、以下のように画像を取り込んで作成したシーケンス画像ファイルがあるとします。
(1) 画像を1つのチャンネルで取り込む
(2) 同じ画像を別のチャンネルで取り込む
(3) 別のZ位置へ移動する
(4) 画像を1つのチャンネルで取り込む
(5) 同じ画像を別のチャンネルで取り込む
(6) 別のZ位置へ移動する
(7) 画像を1つのチャンネルで取り込む
(8) 同じ画像を別のチャンネルで取り込む
(9) 上の(1)~(8)を計5箇所のXY位置で繰り返す
このような画像取り込みを行なった場合、取り込んだシーケンス画像ファイルの構造は
2チャンネル × 3つのZ位置 × 5つのXY位置
になり、シーケンス画像ファイル内に含まれるフレームの総枚数は30枚となります。
"Add dimension"ダイアログボックスでこのシーケンス画像ファイルの次元を設定するには、以下のように操作します。
1. "Add"欄で"Channels"を選択し、"Length"欄に「2」と入力します。
2. "Add"欄で"Z Positions"を選択し、"Length"欄に「3」と入力します。
3. "Add"欄で"Scan Positions"を選択し、"Length"欄に「5」と入力します。
4. 最後に"OK"をクリックします。
上記の操作による設定を行なった後の状況は、次の図の"Add image to set"のようになります
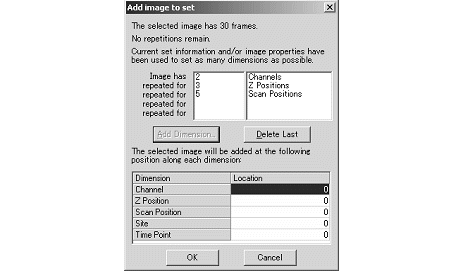
このダイアログボックスの上部には、シーケンス画像ファイルに含まれるフレームの総枚数や、まだ定義されていない次元の反復回数(repetitions)が表示されます。上の操作例のように、全ての次元の設定を"Add
dimension"ダイアログボックスで済ませた場合は、"No repetitions remain"(反復はありません)と表示され、各欄に設定値が表示されます。
- "Delete Last"(最後を削除): このボタンをクリックすると、"Add"ボタンで最後に追加された次元の設定値を削除します。
- "OK": このボタンをクリックすると、設定値を保存してからダイアログボックスを閉じます。
- "Cancel"(取り消し): このボタンをクリックすると、設定値を保存せずに"Add image
to set"ダイアログボックスを閉じます。
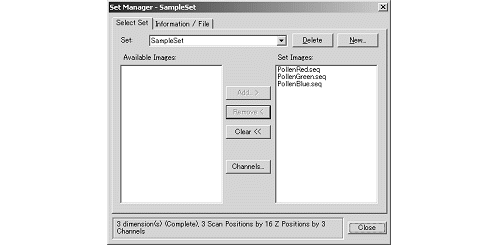
- "Remove <"(削除): "Set Images"(画像セットに含める画像)欄で画像名をクリックして選択した後、この"Remove<"ボタンをクリックすると、画像が"Set
Images"欄から削除され、"Available Images"[使用可能な画像(右欄に追加します)]欄に移ります。
- "Clear <<"(クリア): このボタンをクリックすると、"Set Images"(画像セットに含める画像)欄の全画像が削除され、"Available
Images"[使用可能な画像(右欄に追加します)]欄に移ります。
- "Channels"(チャンネル): このボタンは、画像セットに複数のチャンネルが設定されたときに使用可能となります。このボタンをクリックすると、"Edit
channel names"(チャンネル名を編集)ダイアログボックスが表示されます。
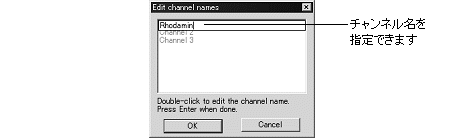
チャンネル名を変更するときは、ダブルクリックしてカーソルを入れ、チャンネル名を半角英数文字でタイプします。チャンネル名としては、Red,
Green, Blue等の色成分名のほか、Rhodamine, FITC, DAPIなどの色素名を使用すると便利です。
チャンネル名の変更が済んだら、"OK"ボタンをクリックして下さい。
"Information/File"(情報/ファイル)タブ
"Information/File"タブは、"Sequence"(シーケンス
)メニューの"Set Manager"コマンドを初めて実行したときに開きます。
Set Managerの"Information/File"(情報/ファイル)タブは、以下の目的で使用します。
- 画像セットの情報を表示する
- 画像セットの情報を変更する
- 画像セット(*.IPSファイル)を開く
- 画像セット(*.IPSファイル)を保存する
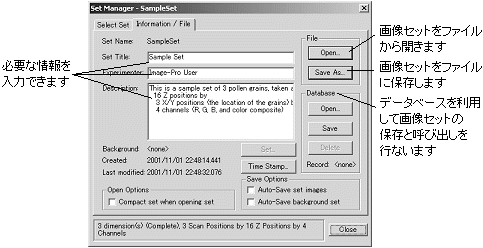
画像セットとは、シーケンス画像ファイル(*.SEQ)1個、または複数のシーケンス画像ファイルを組にしたもので、"Select
Set"(画像セットを選択)タブの"New"(新規作成)ボタンで作成します(既に保存済みの画像セット(IPSファイル)は、"Information/File"タブの"Open"(開く)ボタンで開きます。
Image-Pro上に画像セットが開かれていない場合、ないし画面上の画像セットがアクティブになっていない場合、"Information/File"タブの"File"(ファイル)欄と"Database"(データベース)欄にある"Open"(開く)ボタンのみが使用可能で、他のボタンや入力欄は全てグレイ表示(使用不可)になります。
同様に、画面上にアクティブな画像セットがない場合は、"Select Set"(画像セットを選択)タブは使用不可になります。
- "Set Name"(セット名称): この欄は、現在Image-Pro上でアクティブになっている画像セット名を表示します。この"Set
Name"欄に表示される画像セットが、解析対象の画像セットとなります。
注記: "Set Name"欄に表示される画像セットを切り替えるには、"Select Set"(画像セットを選択)タブの"Set"(セット)欄で画像セットを選択します。
-
"Set Title"(セットの題名): この欄に、画像セットの題名を入力できます。半角英数文字で、最大255文字まで入力できます。
-
"Experimenter"(実験者名): この欄には、画像解析を行なう実験者の名前を入力できます。半角英数文字で、最大255文字まで入力できます。
-
"Description"(説明): この欄には、画像セットの説明を入力できます。半角英数文字で、最大511文字まで入力できます。
-
"Background"(背景画像): 画面上に複数の画像セットを開いている場合、"Set
Name"欄に表示されている画像セット以外の画像セットが背景画像と見なされ、その名前がこの欄に表示されます。背景画像とは、"Set
Name"欄に表示されている解析対象の画像セットから減算される画像セットです。解析対象の画像セットから背景画像を減算することで、解析対象画像の輝度ムラ(シェーディング)を除去したり、鮮明化を行なったり、あるいは特定のチャンネルの画像を減算することで特殊な効果を得ることができます。背景画像のセットを選択するには、"Background"欄の右にある"Set"(背景画像選択)ボタンを使用します。
- "Set"(背景画像選択): このボタンは、"Set Name"欄に表示されている解析対象の画像セットから減算される背景画像を選択します。画面上に2つの画像セットを開いているときは、"Set
Name"欄に表示される画像セットが解析対象の画像セットになり、もう一方の画像セットを背景画像のセットに指定することができます。画面上に3つ以上の画像セットを開いているときは、"Background"欄の右にある"Set"(背景画像選択)ボタンを使用して、背景画像のセットを選択することができます。選択された背景画像の名前は、"Background"欄に表示されます。
- "Created"(作成日時): この欄には、"Set Name"欄に表示されている画像セットの作成日と作成時刻が表示されます。
- "Last modified"(最終更新日時): この欄には、"Set Name"欄に表示されている画像セットの最終更新日とその時刻が表示されます。
- "Open Options"(セットを開く際のオプション): この欄には、セットを開く際のオプションが表示されます。
- "Compact set when opening set"(単一フレーム画像をシーケンスにまとめる):
このオプションは、Image-ProのプラグインモジュールAFA(Advanced Fluorescence Acquisition)を用いて多次元取り込みを行った画像(単一フレームの画像)を開く際、これらをチャンネル別のシーケンス画像にまとめて開きます。
AFAで取り込まれた画像以外の単一フレーム画像の場合にこのオプションを選択してからセットを開くと、セット中の画像がシーケンス形式(拡張子"*.SEQ")の新規画像として開かれます。また、セットの名称が新たに"untitled.."(新規..)という名称で設定されますので、これを別のセットとして別名で保存することができます。
- "Time Stamp"(タイムスタンプ): 画像セットに取り込み時刻が記録されている場合、ないしタイムポイントが設定されている場合は、時刻をタイムスタンプとして画像内に表示できます。このボタンをクリックすると、以下のオプションを選択できます。
- "Display time stamps on set images"(各フレームにタイムスタンプを表示):
画像セットの各フレームに時刻を表示します。
- "Display time point label"(タイムポイントのラベルを表示): 各フレームにタイムポイントを表示します。
- "Display actual time of capture"(実際の取り込み時刻を表示): 各フレームに取り込み日・時刻を表示します。
- "Display as separate lines"(2行に表示): このオプションを選択すると、タイムポイントと実際の取り込み時刻の両方を表示する場合に、それぞれを1行にして、計2行に表示します。
- "File"(ファイル): この欄のボタンは、既存の画像セットを開いたり、画像セットをファイルに保存するときに使用します。
- "Open"(開く): このボタンは、既存の画像セット(*.IPSファイル)を開くときに使用します。
- "Save As"(別名で保存): このボタンは、現在開いている画像セットを保存したり、画像セットに別の名前を付けて保存し直すときに使用します。画像セットは、画像セットファイル(拡張子"*.IPS")として保存されます。画像セットファイルは、前記の"Open"ボタンで開くことができます。
注記: 画像セットファイル(*.IPS)は、画像セットに含まれるシーケンス画像ファイル(*.SEQ)と同じフォルダに保存して下さい。
-
"Database"(データベース): この欄のボタンは、画像セットをデータベースに登録したり、データベースから開いたり、データベースに登録されている画像セットを削除するのに使用します。
- "Open"(開く): このボタンは、Image-Proの画像データベースから画像セットを開くときに使用します。データベースから画像セットを開く手順は以下の通りです。
1. "Open"ボタンをクリックしてデータベースを起動する。
2. "Search"(検索)ダイアログボックスが開いたら、"Field"(フィールド)欄で検索対象のデータの種類(画像セットの作成日時、題名、説明、実験者名など)を選択する。
3. "List"(一覧表示)ボタンをクリックして登録されているデータを一覧表示し、開きたいデータをクリックして選択する。
4. "Insert"(クエリに挿入)ボタンをクリックし、"Search"ダイアログボックスの"Find"(検索実行)ボタンをクリックする。これで目的の画像セットが開きます。
- "Save"(保存): このボタンは、現在の画像セットを画像データベースに登録します。
注記:
・ データベースに登録するシーケンス画像ファイルは、あらかじめディスクに保存しておく必要があります。
・ 画像セットは、現在選択されている、Image-Proのデータベースファイルに登録されます。
-
"Delete"(削除): このボタンをクリックすると、現在開いている画像セットを、データベースから削除します。
-
"Record"(レコード): この欄には、画像セットをデータベースに登録したときに付けられる名前が表示されます["Record
1"(レコード1), "Record 2"(レコード2)など]。
-
"Save Options"(保存のオプション): この欄には、セットを保存する際のオプションが表示されます。
-
"Auto-Save set images"(セットの画像を自動保存): このオプションを選択しておくと、セット(IPSファイル)を保存する際、セットの画像がファイルもしくはデータベースに保存されます。(既に保存された画像を開いてセットを作成した場合、画像は新たに保存されません。)
-
"Auto-Save background set images"(背景セットの画像を自動保存):
このオプションを選択しておくと、セット(IPSファイル)を保存する際、背景セット(IPSファイル)および背景セットの画像がファイルもしくはデータベースに保存されます
-
"Close"(閉じる): Set Managerを閉じます。
|